1989年に富士通より発売されたパーソナルコンピュータ「FM TOWNS」
世界初の32ビットCPU & CD-ROMドライブ標準搭載というコンピュータ史に名を残す機種で、マイナーではあったがかつてはある程度アプリやファンサイトもネット上に上がっていたものの、仕事の関係上公開できなくなったりWebサイトサービスの終了などによってそのまま消失してしまったりというところもあり、消えていても普及台数の多さから数があるPC-98シリーズやBIOSやOSが無償公開され今でも熱狂的なユーザーが情報交換しているX68000シリーズとは違い、どうも現存する情報が少なすぎる。
オープンソースのエミュレータ「津軽」やその互換BIOSによって、FM TOWNS実機はなくともソフトだけは入手して仮想TOWNS環境は構築できるようになったが、当時現役TOWNSユーザーではなかった利用者やかつては使っていたものの20~30年前も前のことなので使い方を忘れたという人もいるかと思われる。
そういう人のために、ここでは特にFM TOWNSを使う上で基本システムとなるTownsOS V2.1の基本的な使い方やインストール方法、またエミュレータである「津軽」の設定方法を簡単に説明していこうと思う。旧バージョンとなるV1.1は自分自身殆ど使ったことが無く、またV1.1世代のソフトもCD・FDブートが主流でOS操作を行う機会があまり無く、あっても実行するプログラムのアイコンをダブルクリック程度なので取り上げなくても問題ないはずだ。
- 特定のソフト(ゲーム)の動きが早すぎる、マウスカーソルが飛ぶ
- TownsOSでファイル操作、アイコンの登録方法
- TownsOSをハードディスクにインストール
- F-BASIC 386 インタプリタ/コンパイラ をHDDインストール時の注意事項
- 特定のファイル拡張子を開く際に指定のソフトを使う関連付け
- TownsOSやコンソールの高速化
- MS-DOSコンソールの表示、DOSからTownsOSへの復帰やソフトの起動楽にする
- TownsOSにアイコン画像を登録する
- フリーソフトのゲームを遊ぶ
- TOWNSエミュレータ「津軽」の設定、使い方ガイド
- FM TOWNS ゲーム裏技集
-
特定のソフト(ゲーム)の動きが早すぎる、マウスカーソルが飛ぶ
FM TOWNS初代機から3代目までの機種(メインメモリ 3ウェイト・VRAM 6ウェイト)を前提に作成されているプログラムを動かすと動作が早すぎたりマウスカーソルが飛んでしまう、最悪の場合プログラムが途中で止まってしまう問題。
FM TOWNS II以降の機種だと高速モードというメインメモリ 0~1ウェイト・VRAM 3~4ウェイトに設定(CPU 486機はキャッシュメモリも有効化)され、ディスクインターフェースであるSCSIの応答速度が2割ほど高速になる(更に横置き機種だとCDドライブも倍速化)機能が追加されており、これを有効にしたままなのが原因。
TownsOSが起動している最中なら画面上中央の「設定」メニューより「高速モード」の項目をクリックして項目についている四角チェックを外し互換モードにすれば解決する。

互換モード時はTownsOS GUI動きそのものがかなりモッサリしてしまうので、起動対象のアイコンやファイルのウィンドウを先に出しておくことをお勧めしておく。
CDブート前提のソフトの場合、リセット時にキーボードのFキーを押しっぱなしで高速モード/Nキー押しっぱなしで互換モード、FM TOWNS II HR以降の機種ではゲームパッドのABボタンを押し続けながら本体のリセットをかけると起動ドライブ・高速/互換モード切替のメニューが出てくるので、Aボタンで選んでいる黄色枠内の項目を切り替え、Bボタンで黄色枠を移動して最後に「終了」を選べば設定することが出来る。

FM TOWNS II以降の実機やエミュレータ「津軽(Ver2022/07/02以降より)」「うんづ」ならば上記の設定が行えるが、エミュレータ「うんづ」でまだ早すぎるようであればCPU速度設定を8MHz設定にするとちょうどよい速度になるかもしれない。感覚的に8MHz設定で386DX 16MHz 3ウェイト・386SX 16MHz 0ウェイトくらいのようだ。
-
TownsOSでファイル操作、アイコンの登録方法
今どきのWindows OSなどに慣れていると面食らうかもしれないが、Towns OSではアイコン表示とファイル表示がそれぞれ別物で表示され、アイコンの画像もそのファイルに埋め込まれたものではなくOS上に登録されたものが表示されるようになっていることを覚えておこう。
また、Windowsでいう右クリックメニューに相当するものは画面上左寄りにある「ファイル」メニューを左クリックで開くことで表示される。
TownsOS上でドライブを開くとまずウィンドウにはアイコンが表示されるが、これらはドライブ直下にあるTMENU.ITMというファイルに登録されたデータをTownsOSが読み取って表示しているのが実態だ。Windowsと違いファイルそのものを表示しているわけではなく、追加/変更は特定箇所から行う必要がある。
新しくアイコンを追加するならアイコンが表示されているウィンドウを前面に出しておいて何もアイコンを選んでいない状態で「ファイル」メニューより「アイテム管理」→「登録/変更」

「アイテム登録/変更」ウィンドウが表示されるので左上側のドライブアイコンをクリックして対象の実行ファイル(EXPやEXE)を選択。

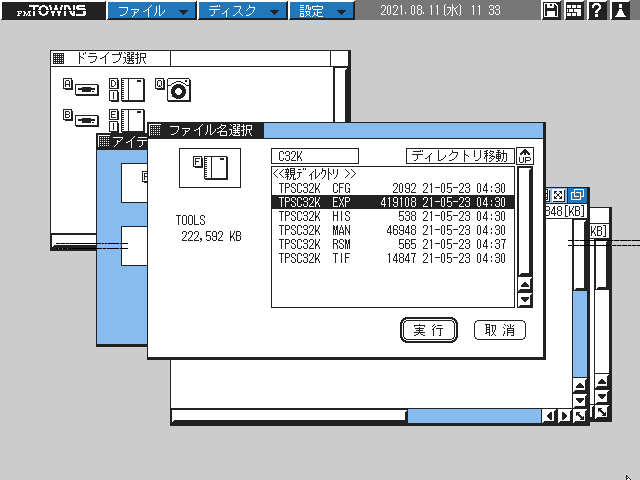
起動する実行ファイルがされたら今度は左側中央のアイコンをクリックして、表示したいアイコンを選択。TownsOS上に登録された物しか表示されないがOSに付属する「アイコン編集」ツールで新しい物を登録したり作成することもできる。
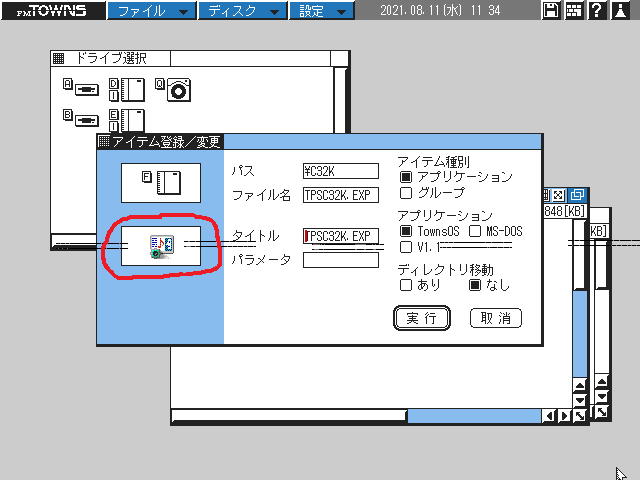
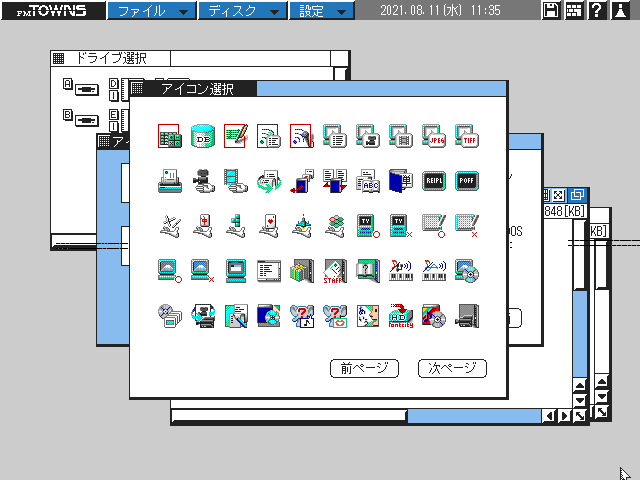
最後にアイコンのタイトルやアプリケーション区分(実行ファイル拡張子がEXPならTownsOS、EXEやCOMなどのDOSプログラムならMS-DOS、かなり古いEXPファイルならV1.1)やパラメータを設定、「ディレクトリ移動」は基本的に「あり」にして実行を押せば登録される。
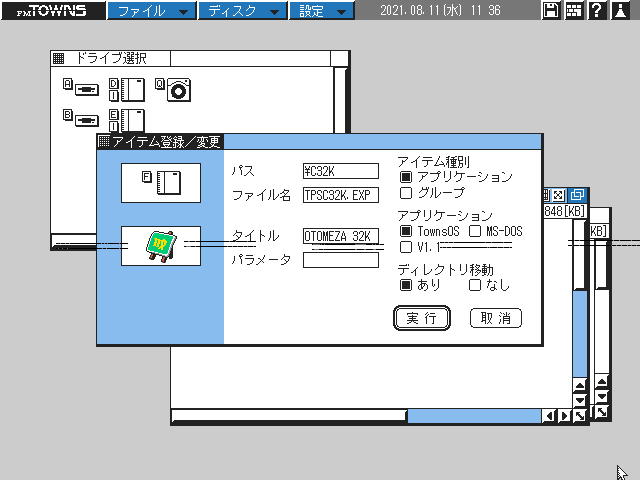

ファイル操作を行いたい場合はアイコンが表示されているウィンドウ右上にある小さく四角形の線が二つ重なったボタンを押すとアイコン/ファイル/ツリー表示の切り替えができる。
ちなみに、TownsOSの土台となっているMS-DOSではWindowsでいう「フォルダ」は「ディレクトリ」、ファイルシステムであるFAT16の仕様でファイル名は8文字・拡張子名は3文字までとなっていることを覚えておこう。TownsOSのファイル表示では名前と更新日時の間に「<<DIR>>」と入っていればディレクトリ(フォルダ)、ドットの後に3文字の英数字か空白が入っていれば単体ファイルだ。ダブルクリックすることでそのフォルダ/ファイルを開ける。
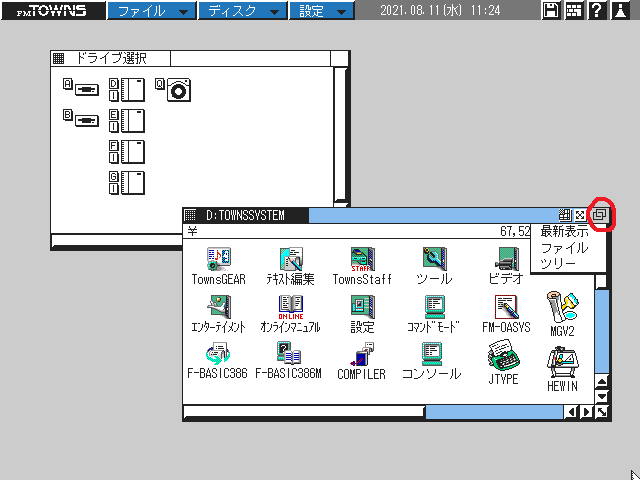
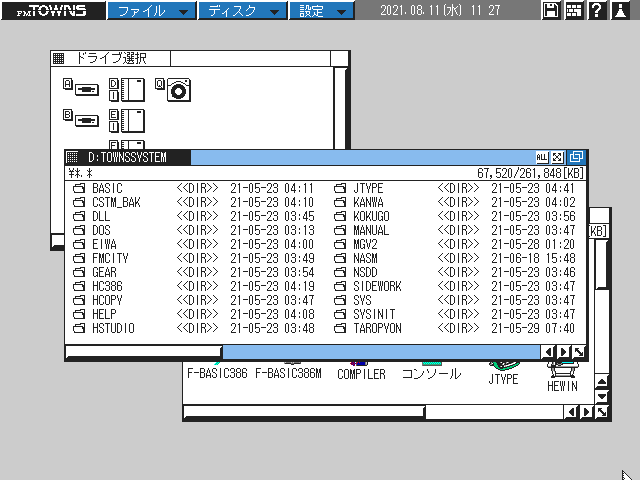
ファイルやフォルダを別のフォルダやドライブにコピーする場合は、Windowsと同じようにコピー先のフォルダのウィンドウを表示させておいてコピーしたい物をクリックして暗転させて選択状態にしドラッグ&ドロップでコピー先のウィンドウに放り込むだけで完了する。
上で記述しているとおり、ファイル/フォルダの削除や名前変更などのWindowsの右クリック相当の選択肢はファイルを選択してから「ファイル」メニューから行えることを忘れずに。
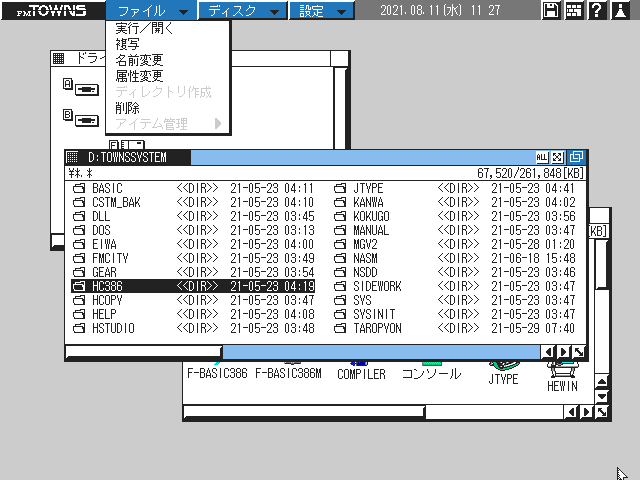
また先ほどのウィンドウ右上のアイコンを再び押せばまたアイコン表示への切り替えの他にファイルの表示順を拡張子の種類順や更新日時順に切り替えることもできる。
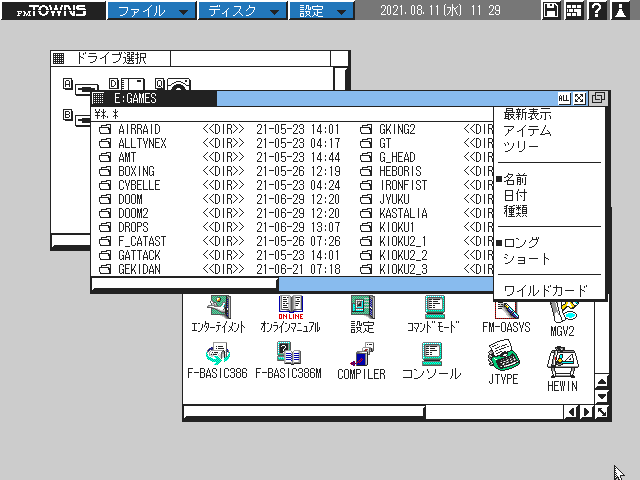
-
TownsOSをハードディスクにインストール
CDドライブ標準搭載でCDからの直接ブートまで可能だった機種ではあるものの、1~2倍速という遅い読み込み速度でのCDからの運用はかなり厳しいものがあるのでハードディスクでの運用をお勧めしたい。
FM TOWNS実機でSCSI HDDを接続したり、エミュレータでSCSI HDDのディスクイメージを適当なSCSI IDに割り当てただけではまだドライブが認識しないのでその設定から行う。
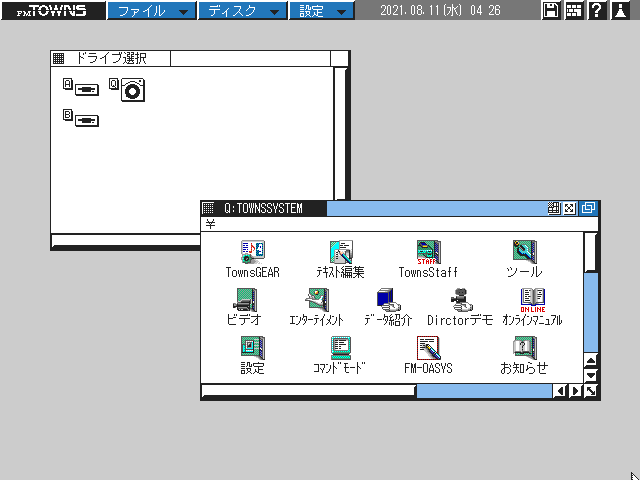
CDブートでTownsOS(今回の解説ではTowns システムソフトウェア V2.1 L51を使用)を起動したら、画面上中央の「設定メニュー」より「ドライブ構成」を選択。
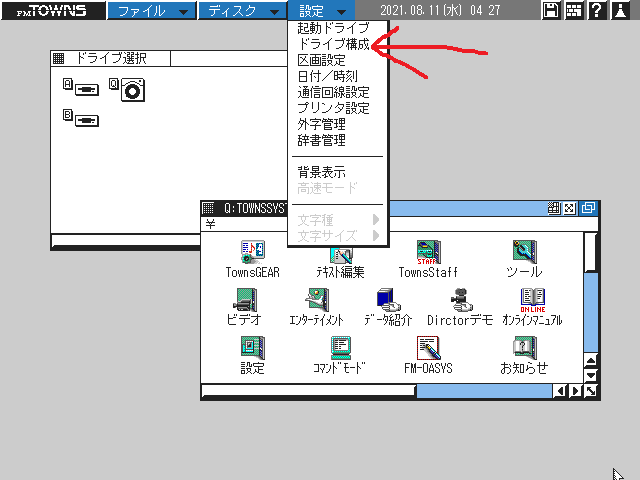
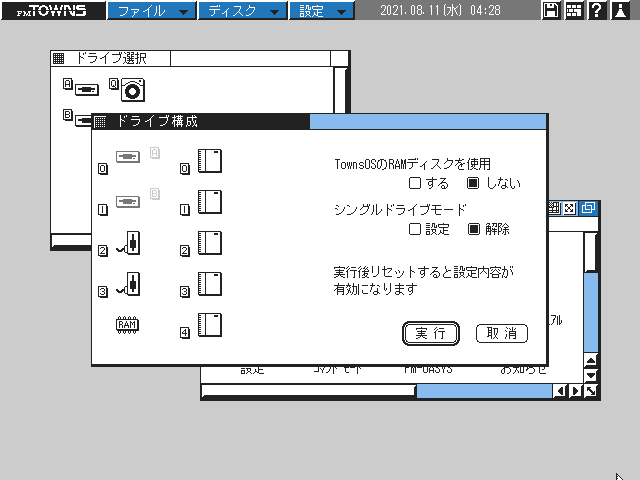
SCSI HDD(エミュレータの場合はディスクイメージ)に割り当てているID番号のドライブ番号をクリックして「ドライブを追加する」を選んで実行。

MS-DOS 6.2を組み込んだTowns OSなら1区画127MB以上の容量を設定できるが素のTownsOSでは最大127MBまでしか割り当てられないので、例えば512MBのHDD(ディスクイメージ)は512MB÷127MBで4ドライブ分同じことを繰り返して作ればいいだろう。
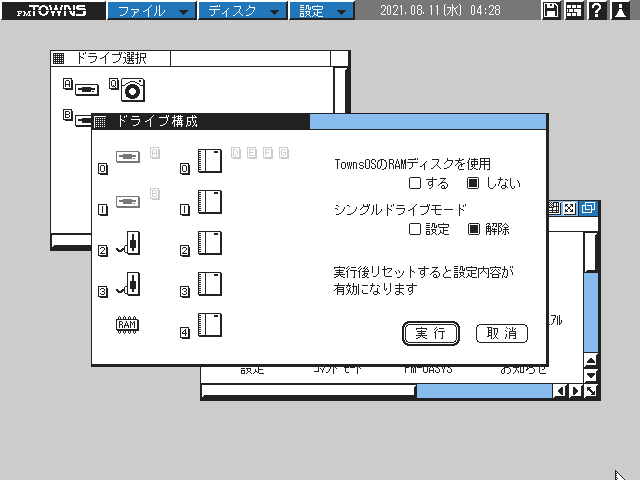
ドライブ構成の設定が終わったら「実行」を押して一旦TOWNSをリセット、今度は「設定メニュー」より「区画設定」を選択。
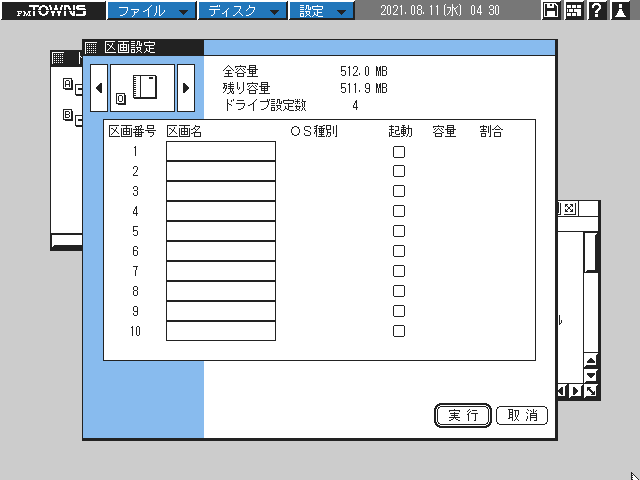
区画番号の1番目の列をクリックして「区画名」にドライブに入れるファイルの種別の説明を記述(ここではOSインストール先なのでTownsOSとしておく)、OS種別は「MS-DOS」、設定容量は最大値の127MB。



残っている4つの区画にも同じように設定を行っていき、起動のチェック項目は一番上のTownsOSインストール先にのみチェック。

「実行」をクリックするとメッセージの後に「システムの複写」と「ディスクの名前」設定が出てくるが、一番最初の起動ドライブに設定したドライブ(ここではDドライブ)のみ「システムの複写」を「する」に設定、「ディスクの名前」はこれもそのドライブの用途を分かりやすくする名前を入力して「実行」。
起動ドライブ以外では「システムの複写」は「しない」、「ディスクの名前」のみ同じように分かりやすくなるよう入力しておく。

HDDの設定が終わったら今度はTownsOSのインストール作業。CD(Qドライブ)内のアイコンから「ツール」→「HDインストール」を実行。

複写するOSはもちろんTownsOSの方、空のHDDにインストールするので新規作成を選択、区画設定などは行っているので「既存ドライブ」より「Dドライブ」を選択。
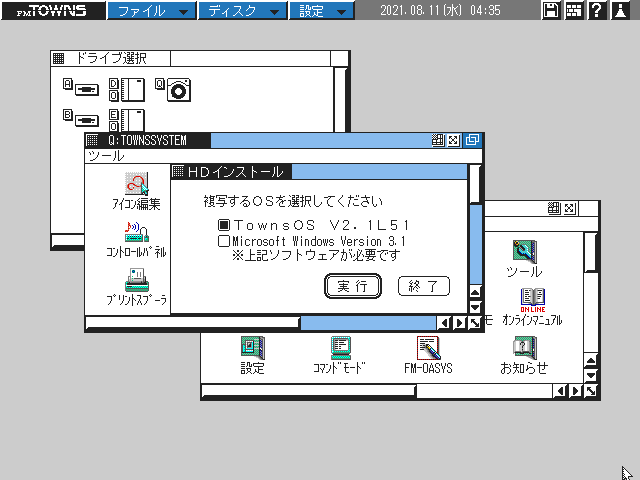
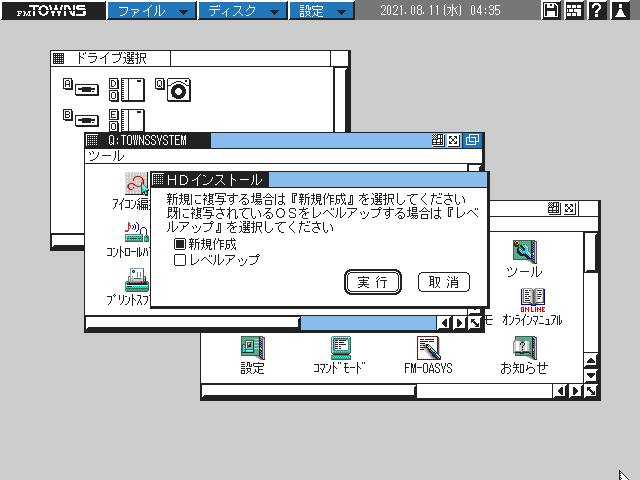

インストールプログラムの選択。HDDの容量127MBでは全データをインストールしきれないので必要最低限のものだけ入れる。大体の利用者の場合、
TownsOS(コンソール)
TownsGEAR ※追加データも入れておく
ツール ※オンラインマニュアル入り
エンターテインメント ※オンラインマニュアル入り
設定 ※オンラインマニュアル入り
使い方が分からない箇所に備えてオンラインマニュアルのインストールも指定しておく。
だけインストールしておけばいいだろう。これで49.2MBとなる。後ほど、FM TOWNSの開発環境である「F-BASIC 386」「High C コンパイラ」や様々なツールを同じOSドライブに入れていても十分空き容量が残る。
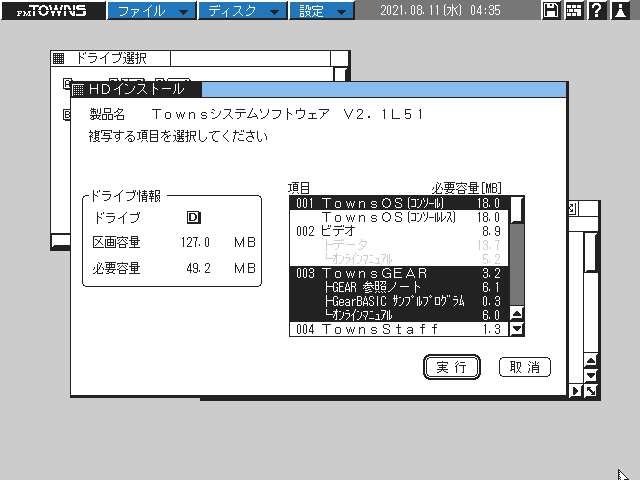
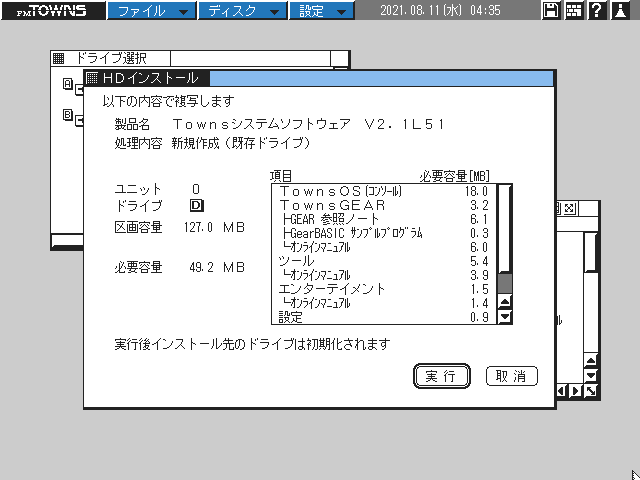
「実行」を押せばドライブの初期化後、指定したデータがHDDにコピーされる。コピー完了後「ハードディスク運用の設定」が表示されるが、標準設定のままでいいので「実行」
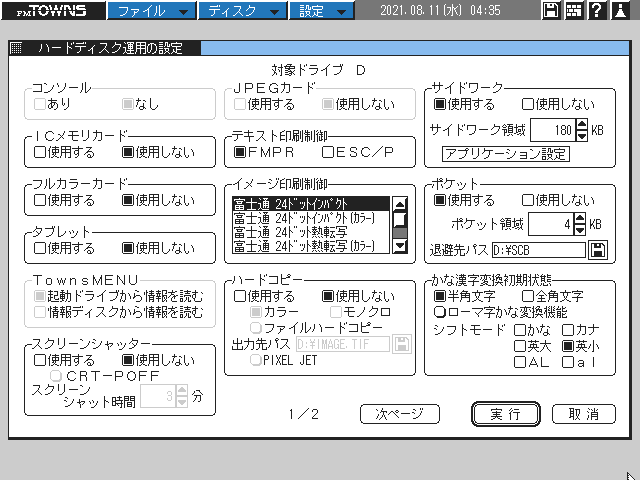
念のため、「設定」メニューより「起動ドライブ」を開いてOSをインストールしたSCSI IDのHDDが選ばれていることを確認。これで選ばれていればFM TOWNSを再起動後はHDDからのブートとなるはずだ。

FM TOWNSの一開発環境である「F-BASIC 386 インタプリタ/コンパイラ」はCD内のアイコンにある「HD INSTALL」を実行して画面に沿っていけばハードディスクにインストールすることができるのだが、紙マニュアルの方にしか記載されていないと思われる注意事項としてAUTOEXEC.BATで環境変数を変更しておかないとFM/PCM音の標準の音色がおかしい、BASICインタプリタエディタからオンラインマニュアルが参照できない、という問題が発生する。
その場合、OSをインストールした直下のドライブ内にあるAUTOEXEC.BATをテキスト編集で開いて、
SET FMINST=D:\BASIC
SET PCMINST=D:\BASIC
SET TOM=D:\BASIC\FBM
という記述をCONTROL文よりも前の行に挿入しておく。FMINSTはファイルFM_1.FMB、PCMINSTはファイルE_DRUMS.PMB、TOMはA1.TOMというファイルが存在するディレクトリをそれぞれ指定する。
-
特定のファイル拡張子を開く際に指定のソフトを使う関連付け
ファイル一覧からあるデータファイルを開く際、デフォルトだとTownsOS標準ソフトが起動したり登録されていなければ直接開くことができないが、ハードディスクにインストールしておいた別のソフトを手動で起動せずともTownsOSのファイル操作中に編集や閲覧をできるようにする。
TownsOSのドライブにあるアイコン群より「設定」内にある「データ起動の設定」を立ち上げる。
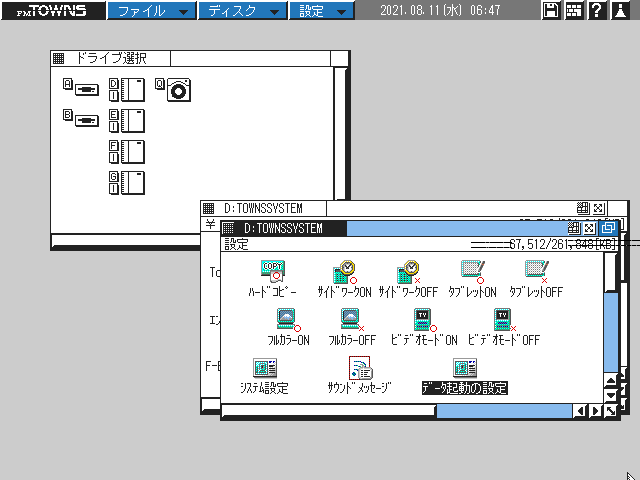
アイコン登録と似たような画面が出るので、左側の登録されているお目当ての拡張子名を選んで中央上のディスクアイコンをクリックし、選んだ拡張子を開いた際に立ち上げるソフトを選択。拡張子一覧に目当ての拡張子が無ければ一覧下側にある小さな入力欄に3文字以下で登録する拡張子名を入力して同じく実行ソフトを選択。
最後に「確定」ボタンを押しその拡張子の登録を済ませていき、全ての拡張子設定が終わったら「実行」ボタンで完了。
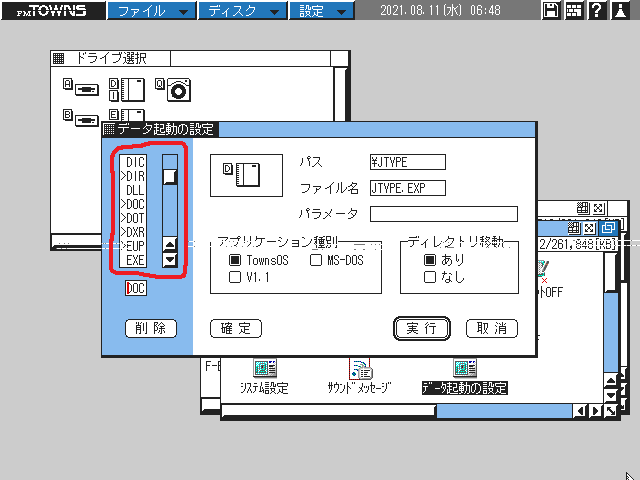
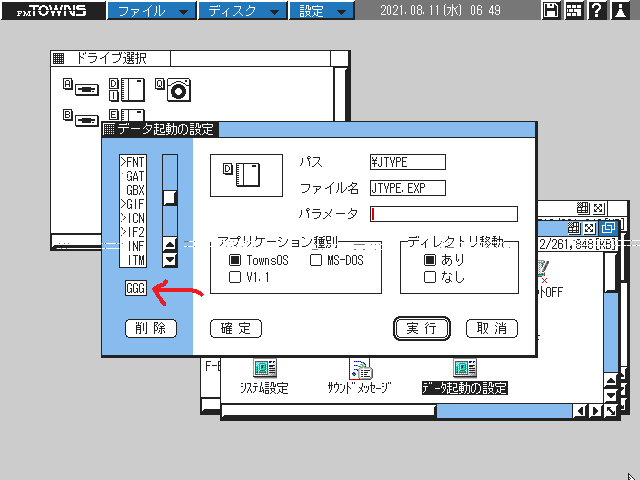
例として当時FM TOWNS用テキストビューワーとしてはもっとも良い操作性・描画速度で普及していた「J-TYPE」(フリコレ11に収録されていたVer2.06C使用)をソフトの説明書ファイルとして登録されることの多かったDOC拡張子に登録して動作確認。
※追記:色々と探ってみたらJ-TYPE 最終版となる2.06F(ファイル選択画面で更新日時が2000年以降のファイルで年表記がおかしくなる不具合を修正)の一つ前のバージョン2.06Eが発掘でき、再配布は自由という表記もあったので転載しておく(OS V2.1 L30以降用)
もし、J-TYPE 2.06Fのファイルをお持ちという方がいたらお知らせください。


-
TownsOSやコンソールの高速化
メインメモリに余裕がある環境のみ有効。アイコン表示を高速化する場合は「テキスト編集」でOSドライブ直下にあるファイル「GSTART.CNF」を開き、「@:TMENU.EXG」のパラメータに「-i###」(###はKB単位でアイコンのキャッシュメモリ容量を指定)と追加する。
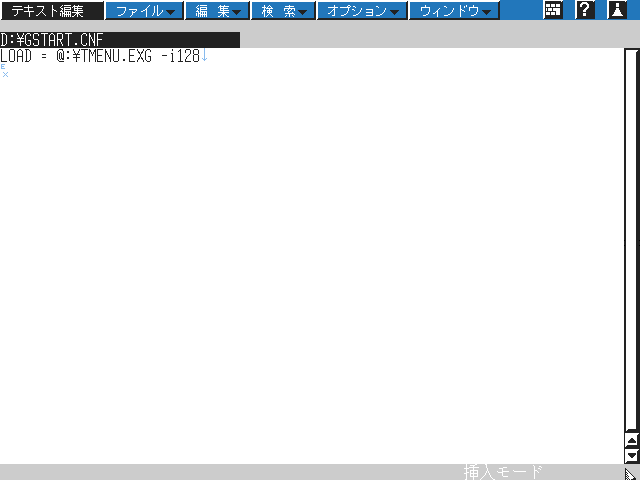
アイコンキャッシュに128KBを割り当て。 キャッシュを割り当てた分メモリの空き容量は減る。
ただし、アイコンファイル(OSドライブ直下にあるTOWNS.ICO)のサイズ以上にキャッシュ容量を割り当てないと効果が無いので現状のファイルサイズを確認してから行ったほうがいい。
CPU 486以降搭載の機種かつメモリに余裕がある環境のみ有効だが、12ドットフォントの表示を高速化する場合はOSドライブのフォルダSYSINIT内にあるSYSINIT.SYSをテキスト編集で開いて、/SYSRとなっているところを/DATAに書き換えるとROMから読みだされずメインメモリ上に展開されたフォントから読みだされるようになって高速化する。

基本的にGUIでのTownsOSを使うことになるのだが、グラフィカルな画面が用意されていないテキストベースのソフトや生DOSのソフトを起動したい場合は、TownsOSドライブ内のアイコンから「コマンドモード」を起動する。

TownsOSの実態はROMで組み込まれたMS-DOS 3.1からRUN386というDOSエクステンダを経由して32bit ネイティブで動いているDOSアプリに過ぎずそれらを終了してCOMMAND.COM相当が起動している状態となる。

この画面ではMS-DOS 3.1で実装されているコマンドがほぼ実行でき、もちろん環境依存のないEXEやCOM形式の実行ファイルがそのまま起動できるのだが、TownsOS用のソフトであるEXP形式の実行ファイルは「RUN386 (EXP実行ファイル名)」とRUN386を経由して起動させ、また「TMENU」と入力すれば元のTownsOS GUIに戻ることができる。

・・・のだが、このままだとカレントディレクトリがOSドライブ以外(例ではD:\)になっている状態で入力しても「コマンドまたはファイル名が違います」とエラーが返ってくる。
RUN386・TMENUの実態はそれぞれOSドライブ直下にあるEXE実行・バッチファイルでこれらを呼び出しているだけなので、OSドライブ外で実行する場合は必ず「D:\RUN386(.EXE)」「D:\TMENU(.BAT)」とドライブ名から指定しないといけないのだ。
先に「SET PATH=D:\」を入力しておいて何かファイル名を入力した際にD:\ドライブのものを参照するように設定すれば省略することができる。OSドライブ直下にあるAUTOEXEC.BATをテキスト編集で開いて下の画像のように「SET PATH=D:\」を追加する。こうすることでTownsOS起動時に自動的にパス設定が行われカレントディレクトリを気にせず省略して実行できるようになる。

-
TownsOSにアイコン画像を登録する
アイコン登録の項目でアイコン画像がOS上に登録されたものが表示されるという説明をしたが、その編集方法について。
OSドライブのアイコン一覧より「ツール」を開き、その中の「アイコン編集」を起動。
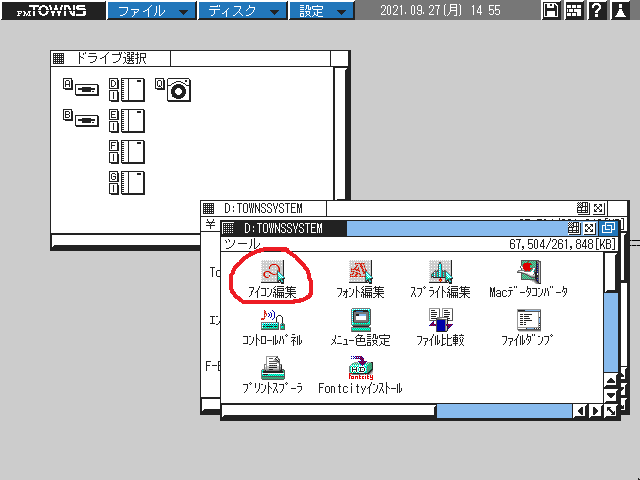
起動すると左側にOSドライブ直下にあるTOWNS.ICN内のアイコン画像が開いた状態になっている。
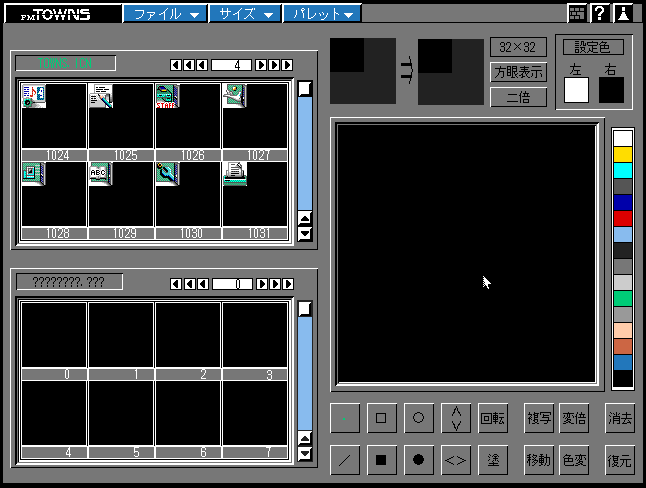
アイコンを編集したい場合はアイコン画像をドラッグして画面中央上あたりにある小さいボックス内にドロップすると編集画面内に大きく表示される。ドロップした元のボックス右横にあるもう一つのボックス内に編集後のアイコン画像が表示されるので、編集が終わったら今度はこれをまた左側のアイコン画像一覧の目的のアイコンにドロップすれば更新されるという仕組みである。
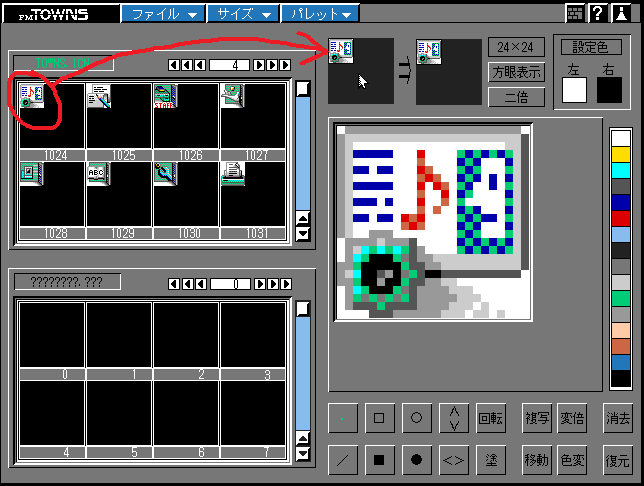
ただ、わざわざアイコン画像のドット絵を書くのが面倒という人が大半(そもそもTownsOSを今更触る人がどれだけいるかだが)だと思うので、自分が作成したアイコン集を公開してこれをOSに登録する方法を紹介する。なお、インターネット上で他にアイコンファイルを公開しているところは極僅かしか残っていないが、フリーソフトを多数収録して発売していたフリコレシリーズのCD内(フォルダ\T_OS\ICON)に当時他の方々が作成したアイコンファイルがあるので入手した際はぜひ確認してみよう。
上記のファイルをフロッピー(イメージ)やCD-R(イメージ)に入れてFM TOWNS(エミュレータ)で読み込ませる。
画面左側下部にある「????????.???」となっているところを左クリックして緑色にした後、上部のメニューより「ファイル」→「読み込み」→「アイコンファイル」を選択。ファイル選択画面となるのでドライブを選択しファイル「BCCICONS.ICN」を選ぶ。
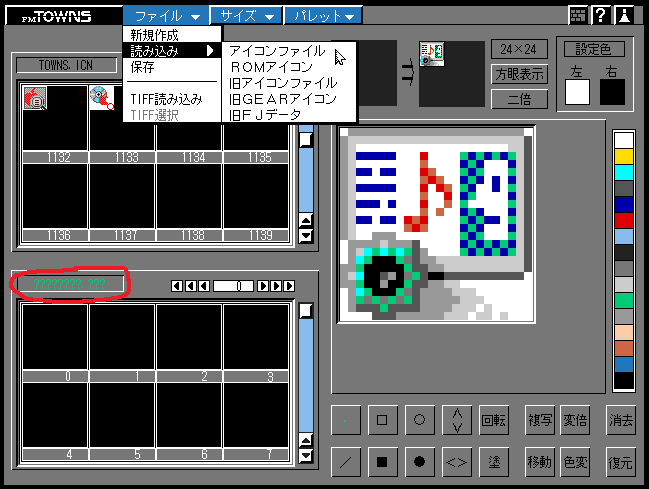
画面左上部の「TOWNS.ICN」の方をスクロールバーを動かしてアイコン最後尾までスクロールして、空いているスペースに「BCCICONS.ICN」内のアイコンをドラッグ&ドロップでコピーしていく(全12枚)。

全てコピーが完了したら上側の「TOWNS.ICN」のファイル名をクリックして、再び「ファイル」メニューより今度は「保存」を選択しOSドライブ直下になっていることを確認してTOWNS.ICNファイルを上書き保存を行う。これでOSに登録されるアイコンが更新されるはずだ。
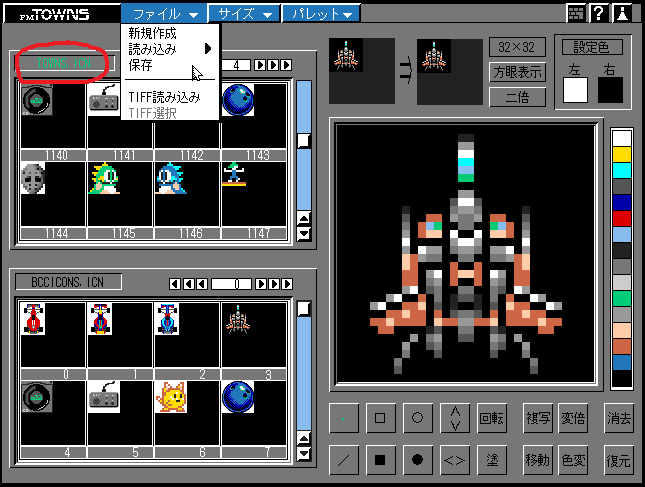
-
フリーソフトのゲームを遊ぶ
パソコンであったFM TOWNSは市販のゲームがあったのはもちろんのことだが、他にもフリーソフトで名作(思い出補正無しに楽しめるかは保証しない)が数多く出ていたのでせっかくTownsOSが起動できる状態になっているのであればそれらを遊んでみよう。
個人的に今からでもインターネット上で入手可能で「津軽」エミュレータでも起動確認が行えているタイトルだったら「Panic Ball 2」「VSGP」「VIPS Ct.2」「Sky Duel」「ALLTYNEX」などがオススメだ。
Panic Ball 2 - ブロックを動かしてボールを転がしゴールまで導いていくパズルゲーム
VSGP - 見下ろし方F1レースゲーム
VIPS Ct.2 - ポーカーの役で目標点数になるよう縦5×横5のマス目にカードを置いていくカードゲーム
ALLTYNEX - 通常の戦闘機形態の他、敵弾を消し去ることができる近接攻撃を繰り出すロボットに変形することもできる縦スクロールシューティングゲーム
Sky Duel - 3Dの飛行機レースゲーム
各ゲームのダウンロード先
「Panic Ball 2」「VSGP」ダウンロード先 - FM-TOWNS FSWCArc ゲーム類
「VIPS Ct.2」ダウンロード先 - BLISS COLLECTION 転載ページ
「ALLTYNEX」ダウンロード先 - SITER SKAIN 過去作品リンク
「Sky Duel」は上記の「Panic Ball 2」「VSGP」と同じサイトから落とせるが、最終版であるフリコレ10収録版になっていないので、「SKYDUEL.DOC」内に転載自由という表記があったのでこちらで再配布を行う。フリコレ10版はベンチマーク機能(フレームレート表示)やウェイト調整が行えて60フレーム動作が行えるようになっている。
Googleドライブ - 「Sky Duel」フリコレ10版
※追記:ここでは紹介しなかったが、RPGゲーム「ドラゴンの秘宝1~4」とそのスピンオフパズル「ドラゴンの秘塔 -心の中の魔力-」のファイルが発掘でき、転載自由という表記があったので載せておく。尚、ドラゴンの秘宝3・4だけはVectorでもまだダウンロード可能で、このファイル群の3はそのVector版をまとめたのみなので差異はない、4はVector版よりも一つバージョンアップされたものとなっている。
「津軽」エミュレータのHDD内にコピーするならImg Burnなどのディスクイメージ化ソフトを使ってISOファイル内に各ファイルを入れてそれを読み込ませるのが楽かと思う。
Img Burnでの例:メニューより「Create image file from files/folders」を選択し、各ファイル/フォルダをドラッグ&ドロップで入れていってISOファイル名を入力、フォルダ→CDのアイコンをクリックしてイメージ化。
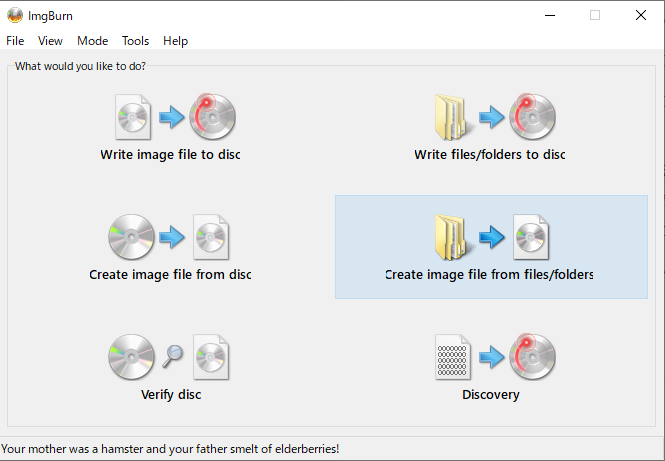
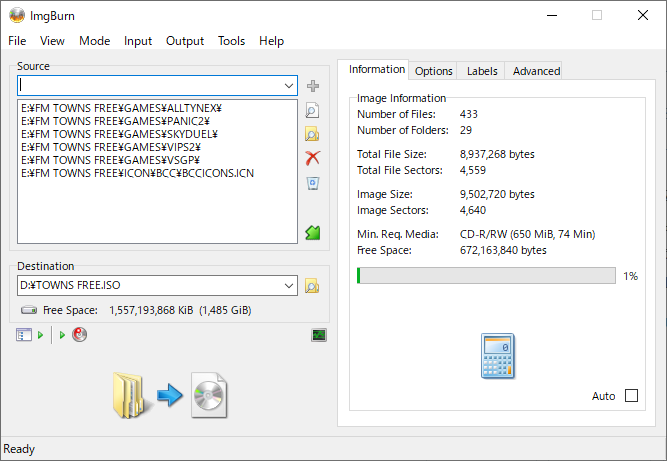
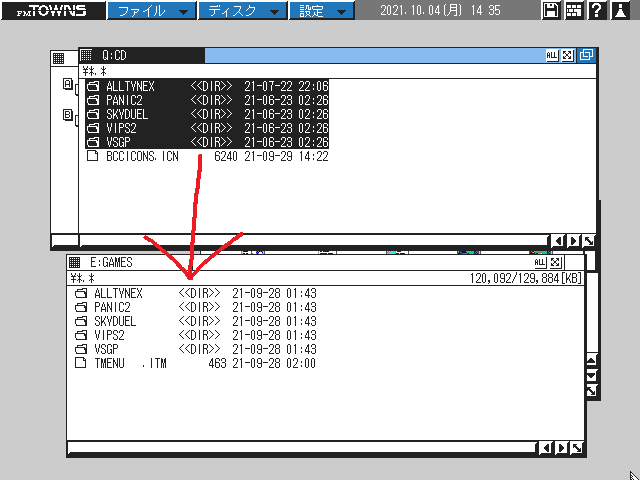
基本的には上記の「TownsOSでファイル操作、アイコンの登録方法」の項目を参考にしてHDDへのファイルコピーや拡張子EXPの実行ファイルもしくは拡張子BATのバッチファイルのアイコン登録を行えばいいが、Panic Ball 2とVSGPについては引っかかるポイントがあり、
「Panic Ball 2」は1.2MBフォーマットで初期化したフロッピーをドライブ0に入れていないとゲームが起動しない(入れないで始めようとするとフリーズする、1.4MBフォーマットだと延々とフロッピーにアクセスしてそこで止まる)、
「VSGP」はOSドライブ直下にあるRUN386.EXEを\VSGP\VSGPEXE\へとコピーし、FD1.BAT・FD2.BAT・FD3.BATをテキスト編集で開いて先頭の「\run386」となっているところを「run386」と先頭一文字目を削除しないとHDDから起動しないので注意。

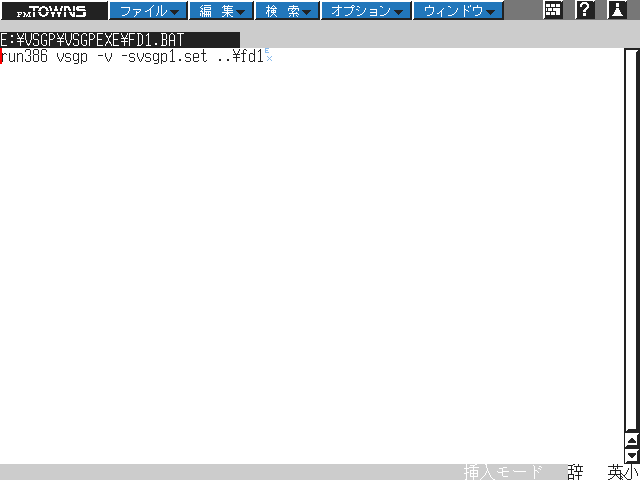
そこさえ気をつければあとはアイコン登録をして各ゲームの起動を簡単にできるようにしよう。
ALLTYNEXは「ALLTYNEX.EXP」、Panic Ball 2は「PANIC.EXP」、Sky Duelは「MAIN.EXP」、VIPS Ct.2は「VIPS2.EXP」、VSGPはVSGPEXEフォルダ内にある各FD1.BAT・FD2.BAT・FD3.BAT(それぞれでコースが異なる)をもちろん「ディレクトリ移動」を「あり」で登録しよう。

ちなみに現バージョンでの「津軽」を使用して各ゲームを最適に遊ぶために必要なCPUクロック設定は「ALLTYNEX」「Sky Duel」が33~40MHz以上、「パニックボール2」「VSGP」が8MHz設定(これ以上にすると実初代TONWS機よりゲームが早く動いてしまう)となっている。
ここまでの解説は実機でも使えるためあえてこの項目は後ろに回したが、今からFM TOWNSソフト・TownsOSを触るうえで一番敷居の低い方法であるエミュレータの使い方を解説しておく。
FM TOWNSエミュレータは長らく「うんづ」が代表的なソフトとなっていて、再現性もなかなか高かったとはいえ10年以上更新されておらず、エミュレータから直接CDイメージを読み込むことが出来ない・Windowsが高DPI設定になっているとマウス操作ができないといった問題点もあるため、今回は2020年に登場した「津軽」を紹介する。
まずはダウンロードから
「津軽」公式サイトから「クイック・スタート」の項目にある「Github実行ファイルをダウンロード~」をクリックして一番上の日付から「Assets」内の「windows_binary_latest.zip」をダウンロード
またTOWNS実機を持っていない場合は、互換BIOSをダウンロードするために先ほどの「クイック・スタート」の項目から「~互換ROMダウンロード」をクリック。

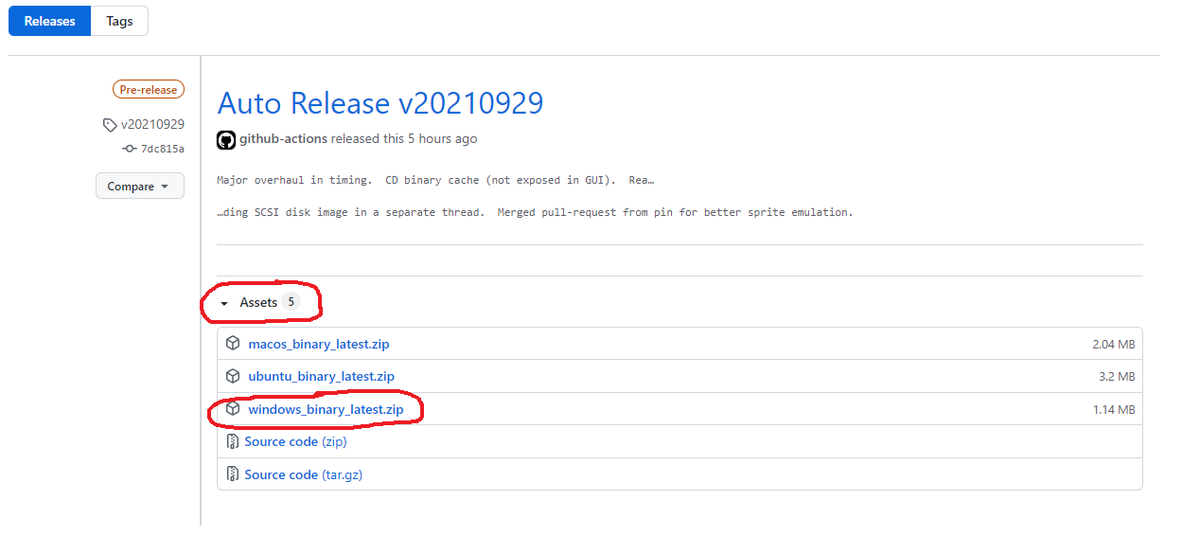
両ファイルをダウンロードしたら適当な場所(わかりやすくTsugaruという名の新規フォルダを作ったほうがいい)に解凍し、更にその中に「BIOS」「CD Image」「FDD Image」「HDD Image」の4つのフォルダを新規作成して津軽本体側のファイル4つを直下にコピー、次に「BIOS」フォルダ内に互換BIOS側のファイル5つをコピーする(実機BIOSのファイルを持っているなら同名のファイルを同じ要領でコピーすればいい。)。
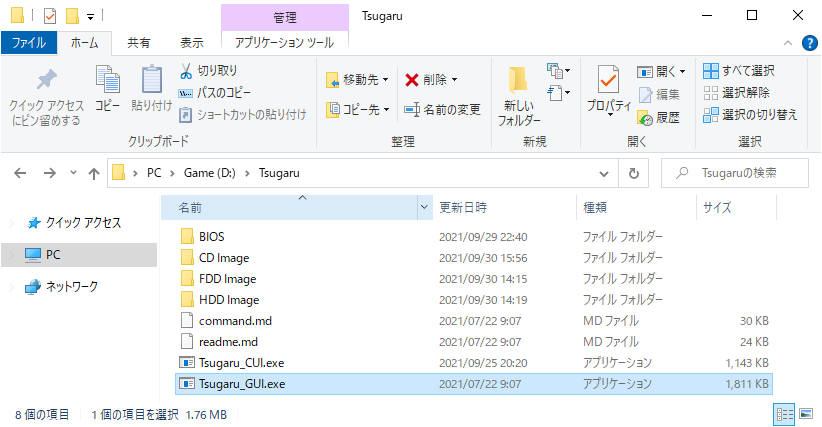

ファイルのコピーが終わったら「Tsugaru_GUI.exe」を実行

まずは初期設定を行っていく。「ROM dir」というボタンを押して先ほどの「BIOS」フォルダ内の「FMT_SYS.ROM」を選択、「CPU Speed (MHz)」を33-40程度、「Enable 80387 FPU」はチェックを入れない「RAM (MB)」を16、「CPU Fidelity」はMEDIUM_FIDELITYにする。
CPU Speedは仮想TOWNSの動作速度を決めるものだが、ホストPCが処理できる値が大きすぎるとエミュレーションが追い付かずに動作が遅くなってしまうため注意。余裕をもった数字にしたほうがいいため先ほどの数字にしたが、Intel Core i5 12400・AMD Ryzen 7 5800以降のCPUを使っているならば66まで上げてもならなんとか速度を維持できる。逆に言うと、そのクラスでようやくCPU 66MHz相当になる重さだ。33MHz設定でも年代的に2014年以降に発売されたCPUを搭載したPCでの起動が求められる。
80387 FPUは浮動小数点演算ユニットを有効にするオプション。ただ、FM TOWNSでは必要としたソフトはかなり限られ(起動しないものは「ぱらPARAパラダイス」「TEO」とフリーゲームの3Dレース2種のみくらい?)、「F-BASIC 386」「エルフィッシュ」その他レイトレーシング系ソフトで速度が改善されるものの、持っていないという人には無用なもので滅多にないと思うが有効時に不具合が生じる可能性も考えられるので念のため。
CPU FidelityはCPUコアの再現性の設定だが、実CPUと再現性の高い「HIGH_FIDELITY」モードを必要とするものは現時点でWindows 3.1をインストール/実行、F-BASIC 386 V1.1版 コンパイラでプログラムを実行ファイル化するときだけで有効時は「MEDIUM_FIDELITY」よりも倍くらい動作が重たいので基本的にMEDIUMでよい。
RAMはまさしくTOWNSのメインメモリの設定。ただし津軽で設定できる最大容量が64MBまでとなっており、特定のソフト(例:宴会王の逆襲、シグノシス製のタイトル、TownsOS L2.1 L40・L50のオーバーレイ起動、Windows 3.1 L10以前)において16MBを超えるメモリを搭載すると起動しないという不具合があり、市販のゲームソフトを遊ぶだけなら8MB以上要求されるものもないので最大でも16MBまでにしよう。
次はハードディスクイメージの作成とマウント
ウィンドウ上にある「File(F)」メニュー→「New(N)」から「Hard-Disk Image」を選択。
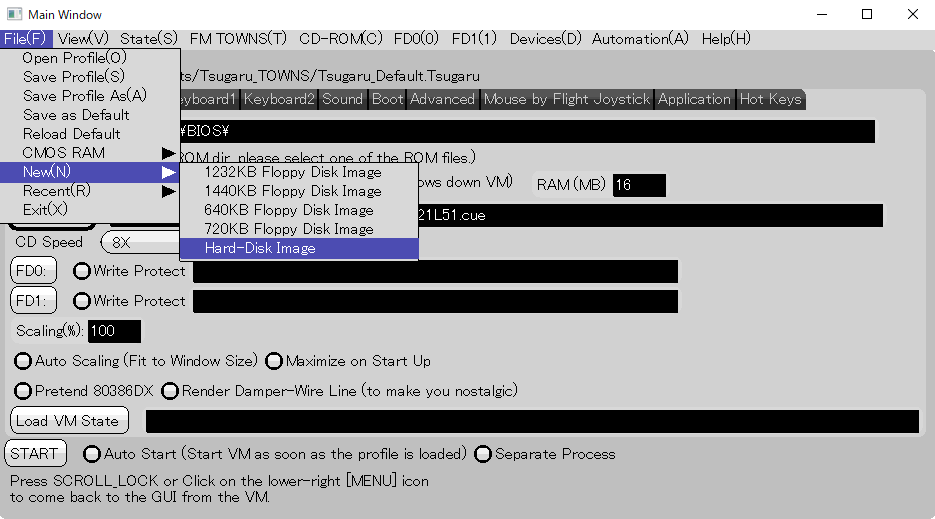
HDDイメージの容量を決めるが、MS-DOS 6.2を組み込んでいないTownsOSでは1パーティーション当たり最大127MBまでとなっており、OS・ゲーム・ツール・その他と4区画に区切って使ってもこの頃のソフト群の容量はたかが知れているので相当ヘビーな使い方でもしない限り使い切ることはめったにないと思うので512MB程度にしておこう。
容量不足になるなら1GBのHDDイメージを作ってMS-DOS 6.2を組み込むか、複数のHDDイメージがマウントできるので後から増設すればいい。
「OK」ボタンを押したら先ほど作成した「HDD Image」フォルダを指定し適当なHDDイメージファイル名を入力して作成。
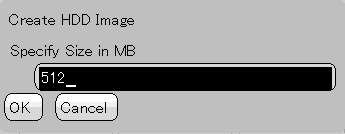
津軽の設定ウィンドウに戻ったら、今度は「SCSI」のタブを開き、「HD1」をクリックして先ほど作成したHDDイメージファイルを選択。
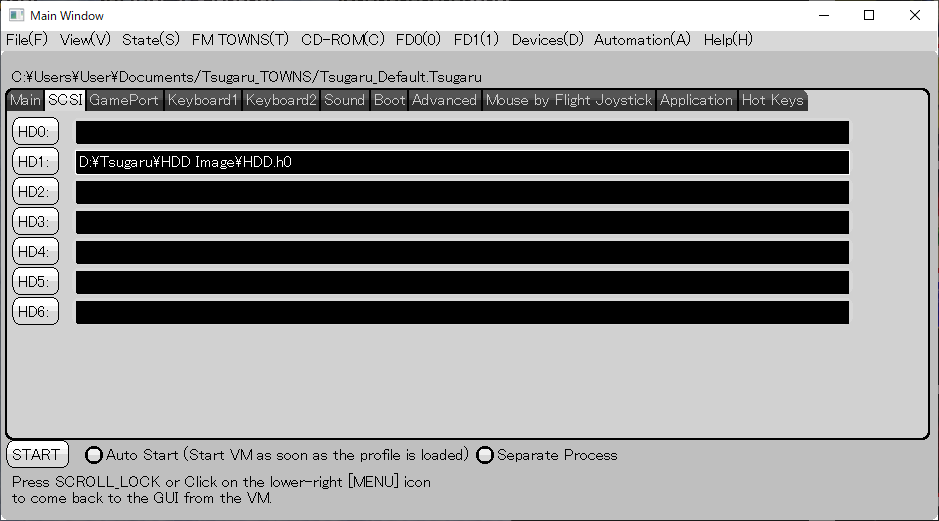
この「HD#」となっている#の部分がそれぞれSCSI IDの番号となっており、起動ドライブや区画設定時には1番のドライブを選択することが出来る。
0版も存在するがTownsOSのバージョンによってはブート領域に指定できないようなので1番からやったほうが無難。
一通り設定が終わったらここまでの内容を保存しておく。
「Files(F)」メニューより「Save Profile(S)」をクリックし、上書きしますか?という警告文が出るのでOKボタンを押す。
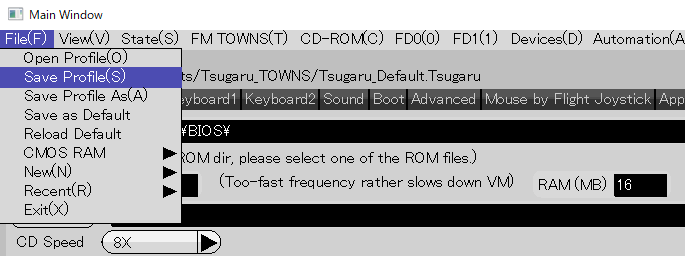
あとは「CD Image」を押してTownsOSやゲームソフトのCDイメージを選択、「Auto Scaling」や「Maximsize on Start Up」のチェックを入れて起動時にウィンドウサイズを最大にするなどの設定を行ったら、下側にある「START」ボタンを押せば起動する。

なお、「津軽」はBIOSをフックして仮想TOWNS上のマウスカーソルとホストOS側でウィンドウに乗せているマウスカーソルの位置がぴったり合うように設計されているが、独自にマウスカーソル位置を決めているプログラムでは個別に設定を変える必要がある。
もしマウスカーソルの位置がおかしいプログラムがある場合は、「Application」タブより目的のゲームソフトがないか確認し選択しよう(通常はNONEのままで問題ない)。
また起動ドライブをOS側でHDDに設定している場合、CDブート前提のゲームを立ち上げる時は「Boot」タブより「Boot Option:」の項目を「CD」にするのが楽な方法だ。
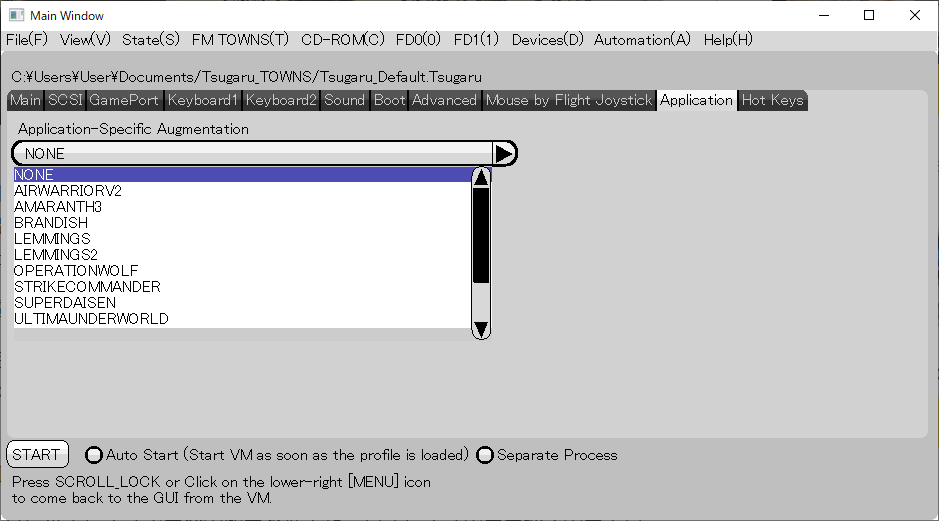

「津軽」起動中にCPUクロックの変更やCD・フロッピーイメージを変更する場合は、ウィンドウ右下の「MENU」ボタンを押す。
上部メニューの「FM TOWNS」からエミュレータのリセット・終了やCPUクロックの変更、「CD-ROM」「FD0」「FD1」より各イメージを選択可能。
設定が終わったら「FM TOWNS」メニュー内の「Resume(R)」を押すことでまたエミュレータに戻れる。

「津軽」とは直接関係ないが、CDイメージを作成する場合は自分の環境だと「CD Manipulator」を使い、
起動画面の左上にあるメニューから「CD Manipulator」→「各種設定」→「解析」タブで「等倍追跡」と「x8」と設定、
CDイメージ作成画面では「高度な設定」にチェック、「正しいTOCとギャップ位置の取得」にチェックを入れたほうがよかった。古いCDによってはCD-DA部分の情報が正しく読み取れず、音楽や音声が映像とズレるということが発生する。
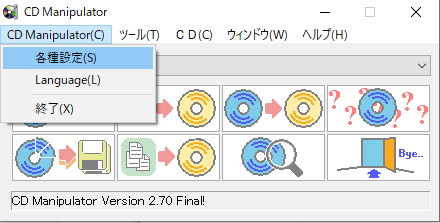
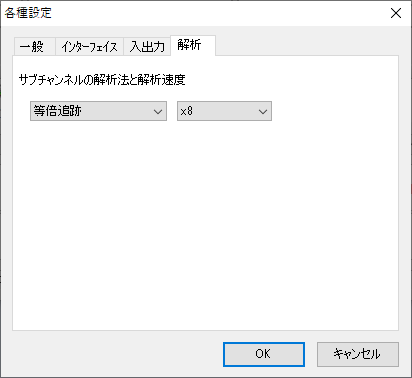

-
FM TOWNS ゲーム裏技集
チェイスHQ - オリジナルコース
ABボタンを押しながらゲームを起動(リセット時はブート・高速/互換設定画面が出てしまうので押すのはメモリカウント画面で)
バブルボブル - VINGオリジナルキャラクター
オプション画面のパスワードに「ILOVEYOU」と入力
プリンセスメーカー2 - デバッグモード
「pm2.cnf」をテキスト編集で開いてMOPI=0をMOPI=1と書き換える
ビューポイント - デバッグモード&ステージセレクト(要パッド2個)
タイトル画面でSETUPにカーソルを合わせて1P側のパッドの左方向とSELECTを押し続け、2P側のパッドでBボタンを押し続けたままにして1P側のBボタンを押す。
メニュー下に「DEBUG MODE」の項目が出れば成功。