Steamで3月22日に配信が開始されたフロムソフトウェア期待の最新作「SEKIRO: SHADOWS DIE TWICE | 隻狼」
配信直後、ゲームが起動しないという報告はあったもののPCやSteamクライアントの再起動で直り、現在は新規にダウンロードする分なら起動するように修正されたが、他にもトラブル報告で多いのがコントローラを使用できないという類の問題が多く上がっている。
まず基本中の基本で、使用するコントローラ以外(&キーボードとマウス)以外のUSB機器は抜いておく、PS4コントローラなどのXbox(XInput対応)コントローラ以外を使っている場合は、Steam BigPicture画面からコントローラサポートを有効にしておく。

Steamクライアントの右上にある赤丸で囲った画像のアイコンをクリックして

BigPicture画面右上の歯車マークを選択

「コントローラ設定」を開いて
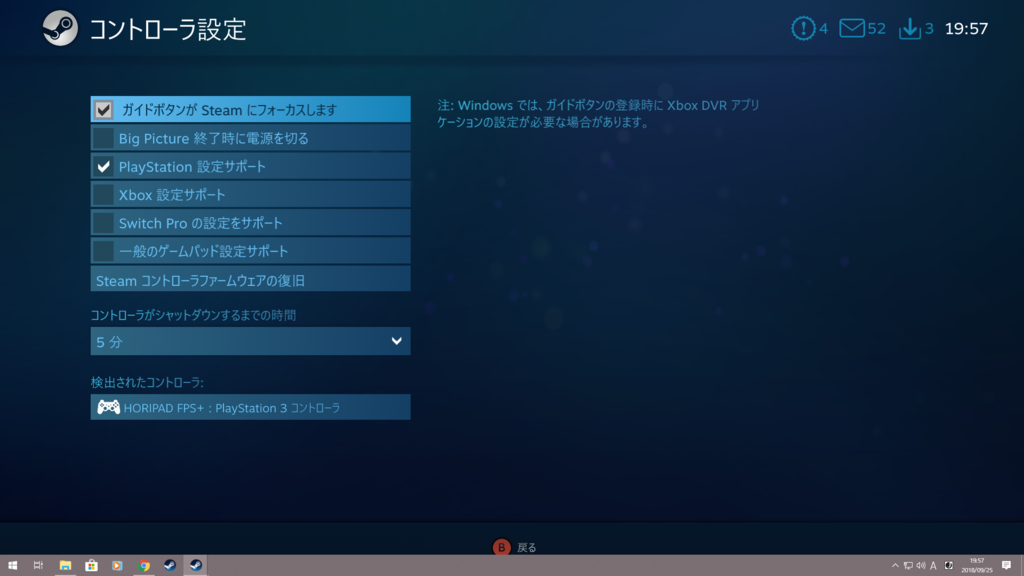
「PlayStation 設定サポート」にチェックを入れて、「検出されたコントローラ」の項目にPS4コントローラが出ていれば問題ない。念のため検出されたコントローラを開いて、ボタン配置をXboxコントローラに合うようにしておくといい。

ただしこれでも認識しないという報告があり、解決方法の一例としてはSteamのゲームライブラリから「SEKIRO : Shadows Die Twice」を右クリックしてメニューの「プロパティ」を開き、「一般」タブ項目内の下の方にある「Steam入力をゲーム毎に設定する」を「強制オン」にすると認識するようになる。
※参考:Steam版メルブラのSteam入力設定記事(メルブラは「強制オフ」にしないと認識しないが、SEKIROは逆に「強制オン」にすると認識するので注意)
またPS4コントローラで遊んでいると勝手にカーソルが動くという問題もある。
この場合は先ほどと同じようにライブラリ一覧からSEKIROを右クリックして、今度は「Steamコントローラの設定を編集」(メニューに収まりきらず「Steamコントローラの設定を編...」となっている可能性あり)を左クリックして、コントローラ表記中央下の「マウス」となっている箇所を選択して「入力スタイル」を「なし」に変更する。



デフォルト設定だとPS4コントローラのジャイロ機能がマウスに割り当てられていて、コントローラが傾くたびに動いてしまう。
更にPS4コントローラを接続するとWindowsそのもののサウンド出力デバイスがPS4コントローラのヘッドホン側になってしまうせいで、いつものサウンド機器から音が出ないという問題も発生する。
Windows10環境での設定方法だと以下のとおり
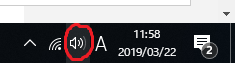
まずデスクトップ画面右下のタスクバーからスピーカーアイコンを右クリック

メニューから「サウンド設定を開く」をクリック

最後にサウンドの出力デバイスが「ヘッドセットイヤフォン(Wireless Controller)」となっているので、別の出力デバイスに変更して音が出るかを確認。
マイクもPS4コントローラから取り込みたくない場合は入力デバイスから変更する。