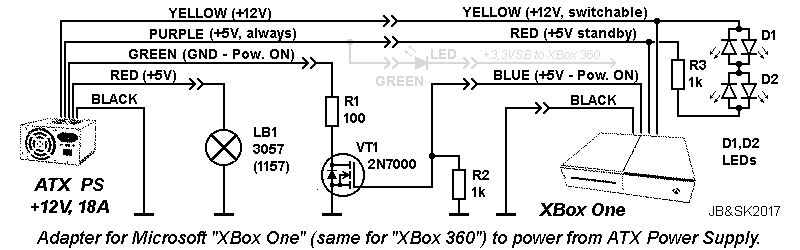コロナウイルス騒動で外出自粛が呼びかけられている昨今。
外に出られずストレスが溜まっている方々も多いものの、元からインドア派な自分にはなんてことない状況だが、ビデオゲームばかりしていても流石にマンネリ気味ということで何か別の楽しみをしようと考えた結果、技術習得も兼ねて故障したゲーム機の分解や修理をやってみようと突如思い立つ。
まあゲームそのものをやらなくても暇つぶしの対象は結局ゲームに関係したものなんですね。
今回購入したのは日本で2014年に発売されたマイクロソフト製ゲーム機「Xbox One」(初期型)のジャンク品


エラー番号E102が表示されて起動不可能ということで目的にはピッタリ、ACアダプタは付属するものの純正ではない中華製でこの手のACアダプタはすぐ故障すると大評判なので、一体全体どんな構造ならそんなに昇天するのかという調査目的としても最適な代物だった。
昔、小型化がなされたXbox One S、性能のアップグレードが施されたXbox One Xは持っていたものの既に売却済みで、過去に所有していた上位機種からダウングレードとなる今更な初期型Xbox Oneの購入ではあるが、ゲームそのものを楽しむんじゃないので本体が馬鹿デカかろうが、性能が低かろうが、年末に次世代機が発売されようがよいのだ。
ちなみにどんなにデカいかというのを分かりやすくするために、スリムPS4を上に載せて比較してみた

奥行きはほぼ一緒だが、厚みは三倍、横幅は約2割増しといったところ。
ちなみにちなみに、こんなにデカいのに更に電源アダプタは外付け、発売当初モーションコントローラのKinectにハードウェア予算をつぎ込んだことで本体側にコストが割けず無印PS4よりもGPU性能は下という代物。
日本のゲーマーよ、これがゲーム機界の漬物石だ!
初期型Xbox Oneは後継Xbox Oneシリーズ機種と違い、ツヤのある筐体でゲーム機というよりもビデオデッキという印象の強いデザインだ。
話を戻すが、起動時に表示されているエラー番号E102というのは内蔵HDD上にあるOSファイルが読み込めない場合に発生するようだ。
USBメモリを使用してOSファイルをクリーンインストールすると治る場合があるようで、マイクロソフト側のトラブルシューティングでも最初にそれを推奨されていて本来なら最初にそれを試すべきなのだが、元のHDDが物理的に破損している状態ではそれでは治らず、どうせ壊れていたらHDD換装することになるんだからといきなりHDD換装に取り掛かる。
今回の機種は初期型Xbox OneでエラーE102としか表示されていないが、Xbox One SやXbox One Xでも分解方法こそ違えどHDDのパーティーション作成方法は一緒、HDDの物理障害やファイルシステムの破損を示すエラーE101・E105・E106及びHDDの故障によるトラブルの修理もこの方法で行える。
初期型Xbox Oneの分解方法はiFixitの記事を参考
記事を読んでもよくわからなかった分解方法の箇所を解説

BDドライブ側側面のスリットにマイナスドライバを差し込んで引き剥がし、ワイヤレス機器接続ボタン下にある板をスライドして取り払う。

本体裏側にある本体未開封保証シールを剥がし

取り払ったスリット側の本体後部のケース上部と剥がした未開封シールがあった場所のケース下部を指で一緒に押してケースの上下を留めているツメを外す。更にLAN端子とIR OUT端子、HDMI IN、電源コネクタ上あたりのスリット上部の隙間にマイナスドライバを差し込んで三か所のツメも外す。
本体右側にもまだ爪が残っておりやや硬いが、ゆっくり力強くケース上部後ろ側を本体前方に向かって持ち上げていく。まだ前方スイッチと基板を繋ぐフレシキブルケーブルが接続されたままなので勢いよく引っ張らないこと。

ケース上部のツメが全て取れたら、ケース内側にある前方スイッチのフレシキブルケーブルを留めているコネクタの薄茶色のロックの両サイドをマイナスドライバなどで差込口反対側に押していってケーブルを外す。
分解で難しいところはここまでだ。ここまで分解できる人なら細かい解説をしなくても後はトルクスドライバT8~T10さえあればiFixitの記事を見ながら分解できるだろう。
文章だけではわかりにくい人は以下の動画を参考に

マザーボード、SoCクーラー、BDドライブ、そして目的のHDDまでご開帳

標準で搭載されていた500GB HDD、WD製WD5000LPVX
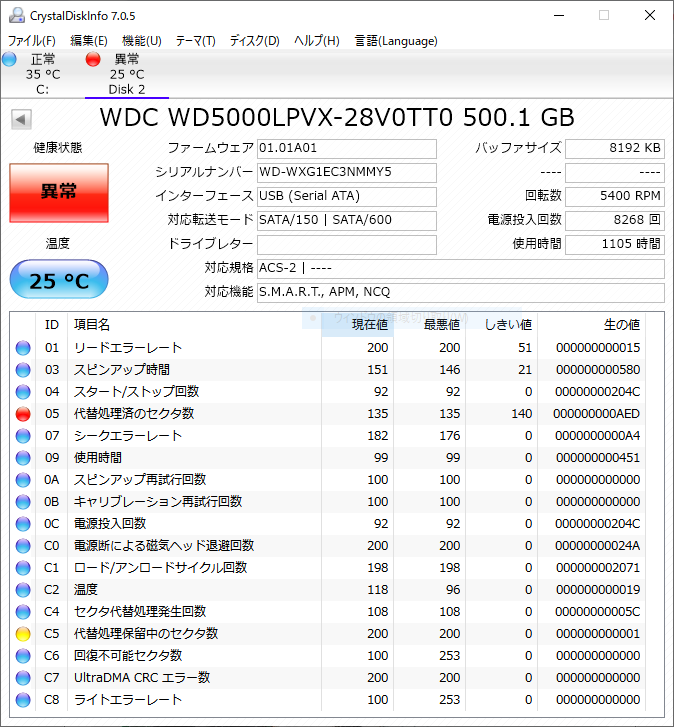
SATA→USB 3.0変換ケーブルでPCに繋いで、CrystalDiskInfoで状態を確認してみたが致命傷レベルまで不良セクタが出来ていて真っ赤っかだ。
これではクリーンインストールしても立ち上がらない、立ち上がってもすぐダメになってしまうだろう。

そこで今回登場する新品のHDD 2TB、東芝製MQ04ABD200
標準のHDDよりも4倍の容量となり、純正では存在しないはずの2TB搭載初期型Xbox Oneとなるのだ。
が、ただ単にHDDを入れ替えて、このままXbox Oneを立ち上げてUSBメモリからクリーンインストールを行おうとしてもエラーが発生してしまう。
交換用HDDを内蔵HDDとして使用するには専用のパーティーションを構築する必要がある。
作成にはWindows 10かLinuxが立ち上がるPCが必要で、今回はWindows 10での方法を解説する。
なお、交換に使う内蔵HDDは2.5インチドライブで2TB以下の容量であれば通常のHDDはもちろん、SSDを利用することも可能で、その場合はXbox Oneの立ち上げ時間やゲームのロード時間の短縮が期待できる。
ただし、初期型Xbox One / Xbox One SのSATA接続規格はSATA 2(3.0Gbps)なためにSSDをUSB 3.0接続してゲームをインストールしたほうがロードが早かったりする。
通常はHDDで換装を行い、仮にSSD化する場合はSATA 3(6.0Gbps)になりSoCの高速化もなされたXbox One Xの方で試そう。
交換用のHDDをPC内蔵のSATA、もしくはUSB変換ケーブルでPCに繋ぎ、こちらのサイトで配布されているXbox One HDD パーティーション作成スクリプト(Xbox One Windows and Linux Internal Hard Drive Partitioning Script)をダウンロードしてきて任意の場所に解凍、
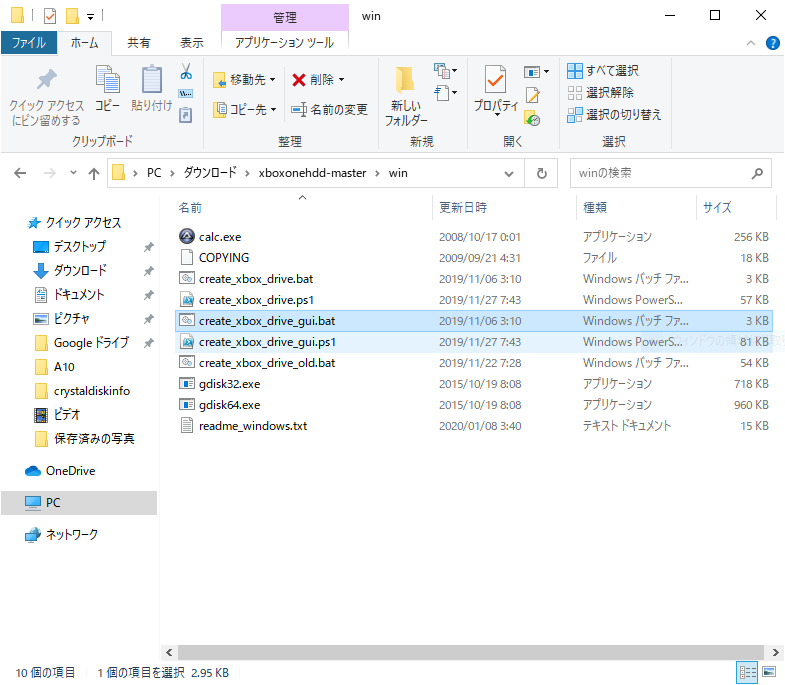
xboxonehdd-master\winフォルダ内にあるcreate_xbox_drive_gui.batを右クリックして「管理者として実行」を選択(これをしないとパーティーションが作成できないので注意)。

Windowsのセキュリティ設定によっては警告画面が出るが「詳細表示」を選択した後「実行」ボタンをクリック。

スクリプト起動後、システム情報表示。
ドライブレターH・I・J・K・L・U・V・W・X・Y・Zドライブに何もマウントされていない状態となっていないといけない。「is free」以外のドライブレターが存在する場合はそのドライブを外してから再びスクリプトを実行。
問題なければ「Next」ボタンをクリック

新規にHDDのパーティーション作成を行うほか、オリジナルのHDDからデータを移行してからアップグレード、OSファイルのバックアップ/復元も行えるが、今回は元のHDDが故障しており新品のHDDから真っ新の状態のパーティーションを作成作成するので一番上の
「Replace/Upgrade without a working original drive」つまり「a」ボタンをクリック

ここからはよく確認してから選ぶこと。
対象となるHDDを選択するのだが、選択したHDDの中身は全て初期化されてしまう。
誤ってPCで使っているHDDを選択しないようにしよう。
今回は「TOSHIBA MQ04ABD200」を使用するので上のスクリーンショットではディスクドライブ番号2を選択
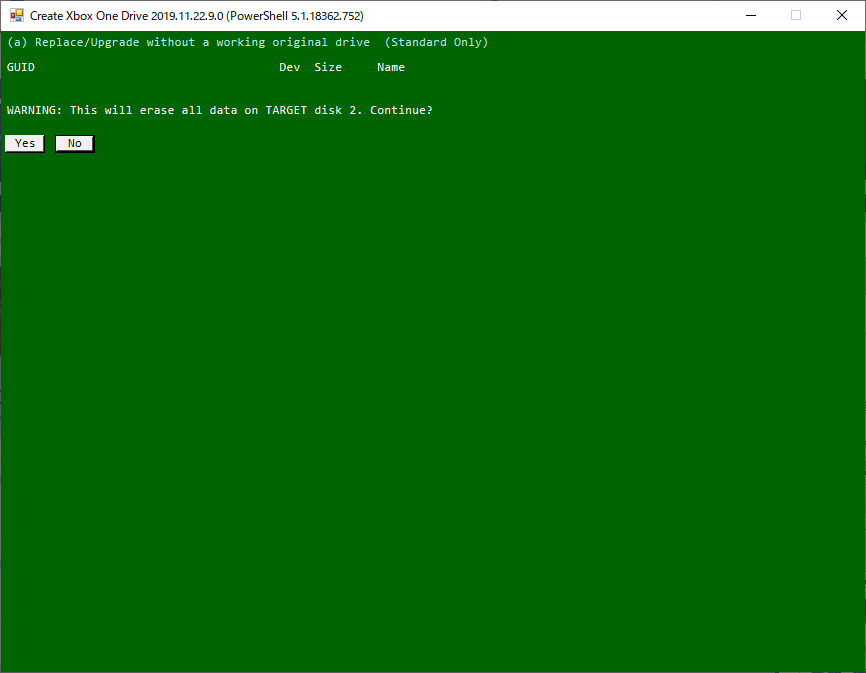
「警告:ディスク上のすべてのデータが消去されます。続けますか?」
と表示されるので選んだドライブで間違いなければ「Yes」、間違ったドライブを選択した場合は慌てず「No」を選ぼう。

次にHDDの容量選択
500GB・1TB・2TBの三段階の容量しか用意されておらず、750GB HDDを用意してもそれよりも容量が少ない500GBまでしか使えなくなってしまうので注意。
今回は2TB HDDなので2TBの「c」ボタンをクリック。
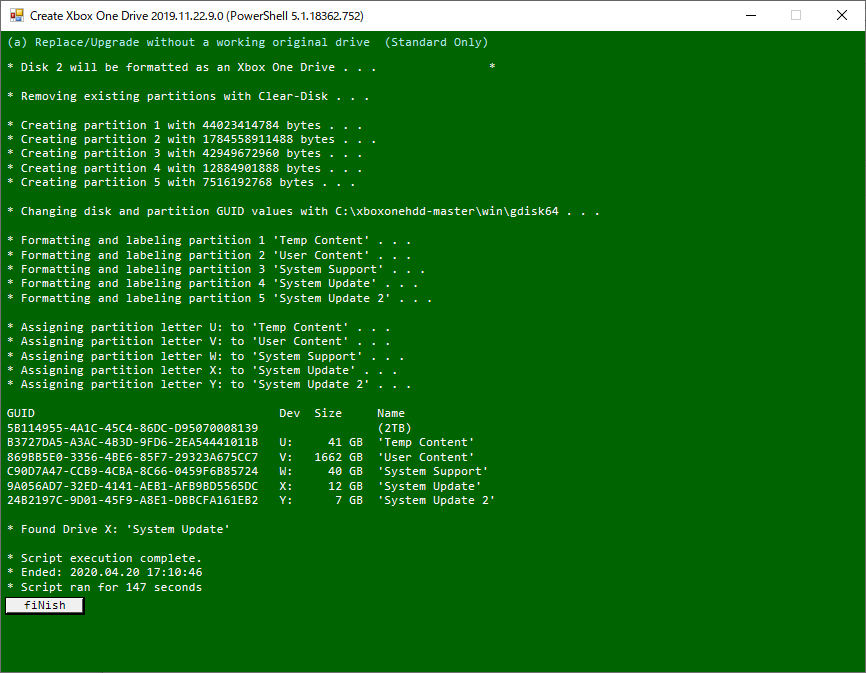
HDD容量選択後、いきなりフォーマットとパーティーション作成が実行される。
環境にもよって終わるまで時間がかかるかもしれないが、おとなしく待っていよう。
無事完了すれば「Found Drive X: System Update」の表記が出るはず。
「Missing Drive X: System Update」などと表示される場合は一度全パーティーションを削除、コマンドプロンプトで「Diskpart」コマンドを実行して「automount enable」と入力して自動マウントが有効になっているか確認しよう。
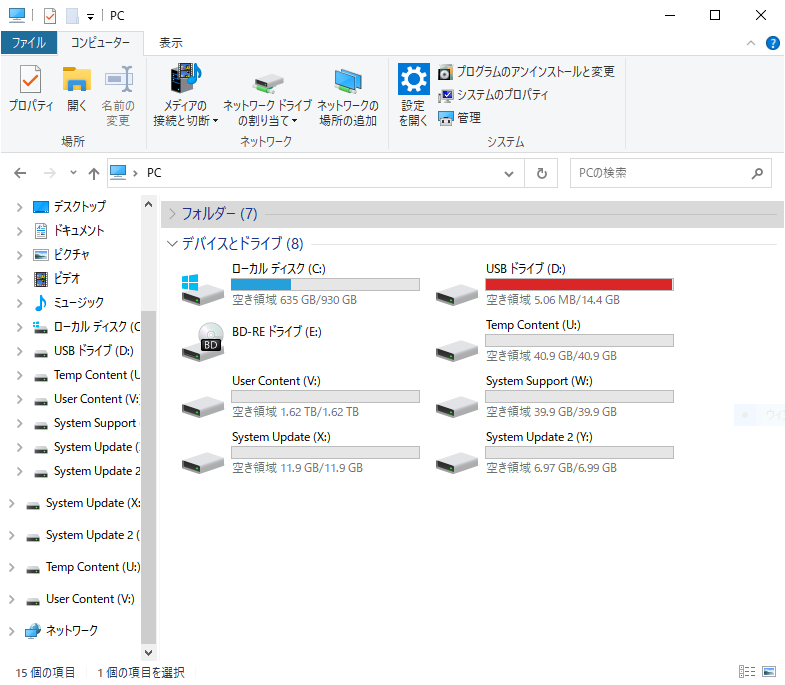
パーティーション作成を行いスクリプトを終了後、上記スクリーンショットの様に5つのドライブがWindows側から認識していることを確認。
お次はHDDにOSアップデートファイルのコピー
まずXドライブ(System Update)を開いて、そこに「A」「B」という名前のフォルダをそれぞれ新規に作成。
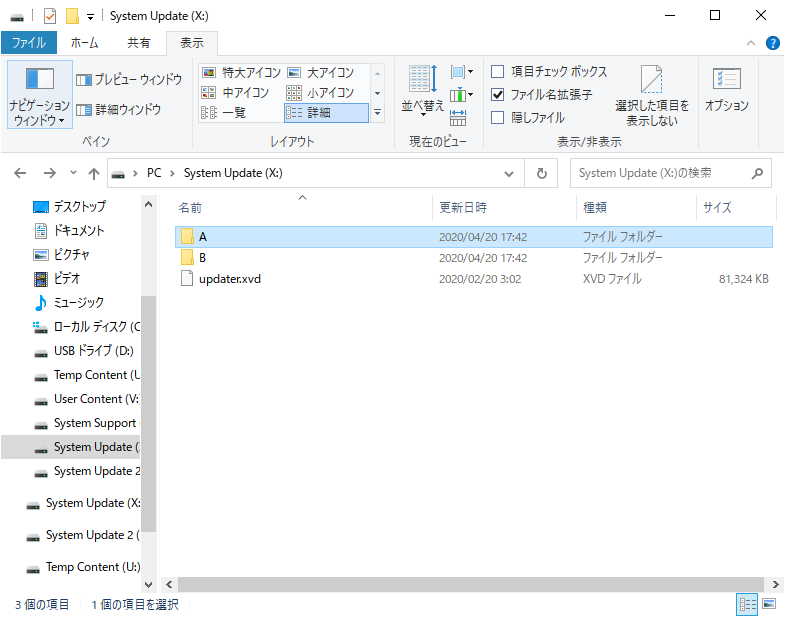
Xbox OSU1から圧縮ファイルを解凍後、「$SystemUpdate」フォルダ内にあるupdater.xvdを除いた全ファイルを先ほどの「A」「B」フォルダにコピー、コピーしなかったupdater.xvdファイルはXドライブの直下にコピーする。
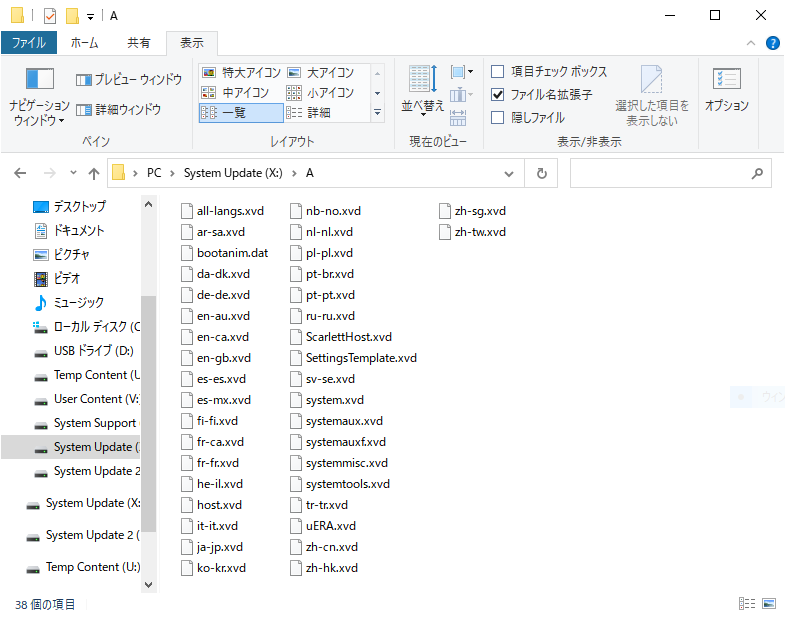
更にこちらからブード画面動画ファイル(bootanim.dat)を初期型Xbox One / Xbox One Sなら「OG and S」フォルダ内から、Xbox One Xなら「X」フォルダ内から取り出して同じように「A」「B」フォルダにそれぞれコピー。これで換装用HDD側は準備完了。
※追記:初期型Xbox OneでOSU1をインストールしてもE101エラーを吐く場合は、先にOSU3もしくはOSU2を適用する必要あり。
こちらからダウンロードしよう。

ついでにXbox OneのSoCに塗られているグリスも元から質が良くなさそうなうえに量も多くて厚塗り、経年劣化もしている可能性もあるので塗り直しておいた

見よ、このSoCダイ表面を大きくはみ出し、硬化しているグリスを。

純度99.9% イソプロピルアルコールを使ってある程度グリスを除去。
グリス「AS-05」をダイ表面に塗って再びクーラーを取り付け。
コロナウイルス騒動で品薄になっている消毒用エタノールの代用として高純度イソプロピルアルコールまで品薄になっているが、いつか事故でも起きたりしそうで怖い(有毒、火気厳禁)。

あとは組み立て直して、USBメモリにOSクリーンインストール用のファイルをコピー
NTFS形式でフォーマットした8GB以上のUSBメモリに、HDDにコピーしたOSU1の「$SystemUpdate」フォルダをそのままUSBメモリ直下にコピー。
$SystemUpdateフォルダの中身を取り出してからコピーしたり、OSU1.zipファイルのままコピーしない、USBメモリをFAT32形式やExFAT形式でフォーマットすると認識しないことに注意しよう。
USBメモリをXbox Oneに差し込み、初期型Xbox Oneの場合、接続ボタンとイジェクトボタンを押しっぱなしにしたまま電源ボタンを1回押して立ち上げ、接続ボタンとイジェクトボタンを押しっぱなしにしたそのままの状態で15秒以上経過した段階で2回効果音が流れたら離す。1回のみしか効果音が鳴らない場合はUSBメモリが認識していないのでもう一度フォーマットし直してちゃんとOSファイルがコピーできているか確認、問題ないようであればUSBメモリを変えたり差込口を別の場所にしよう。

内蔵HDDのパーティーション作成とOSアップデートコピーが問題なく行われており、USBメモリが認識していればこのようにアップデートが開始される。
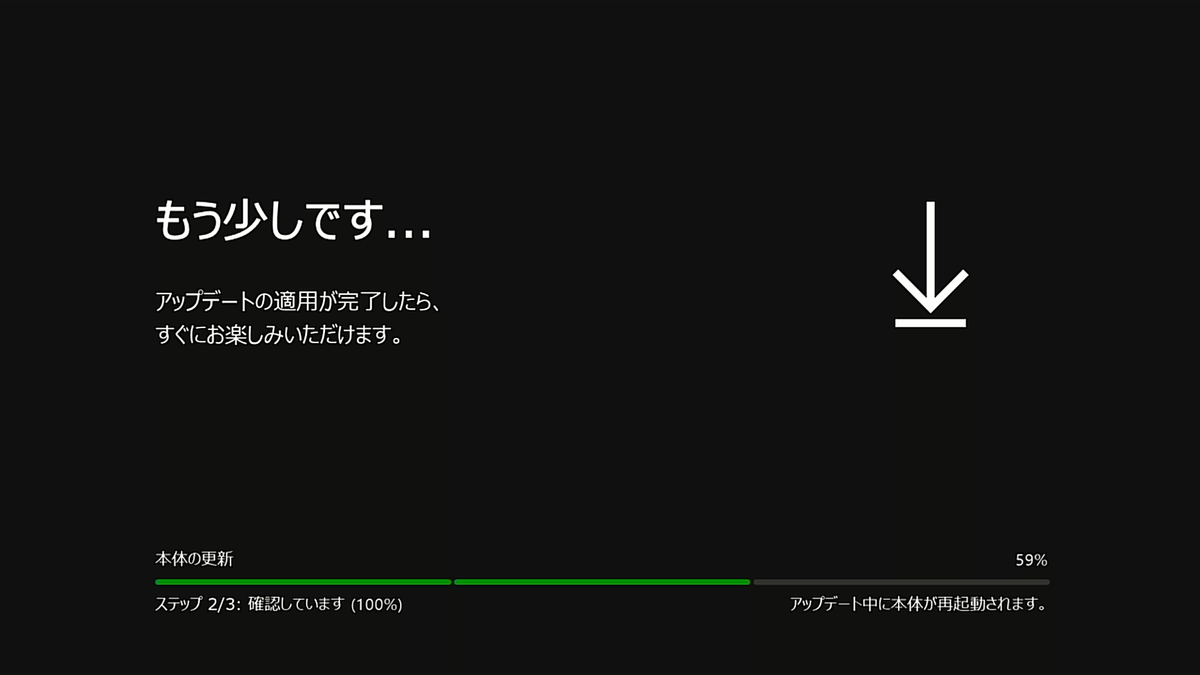
そのまま待ち続け・・・

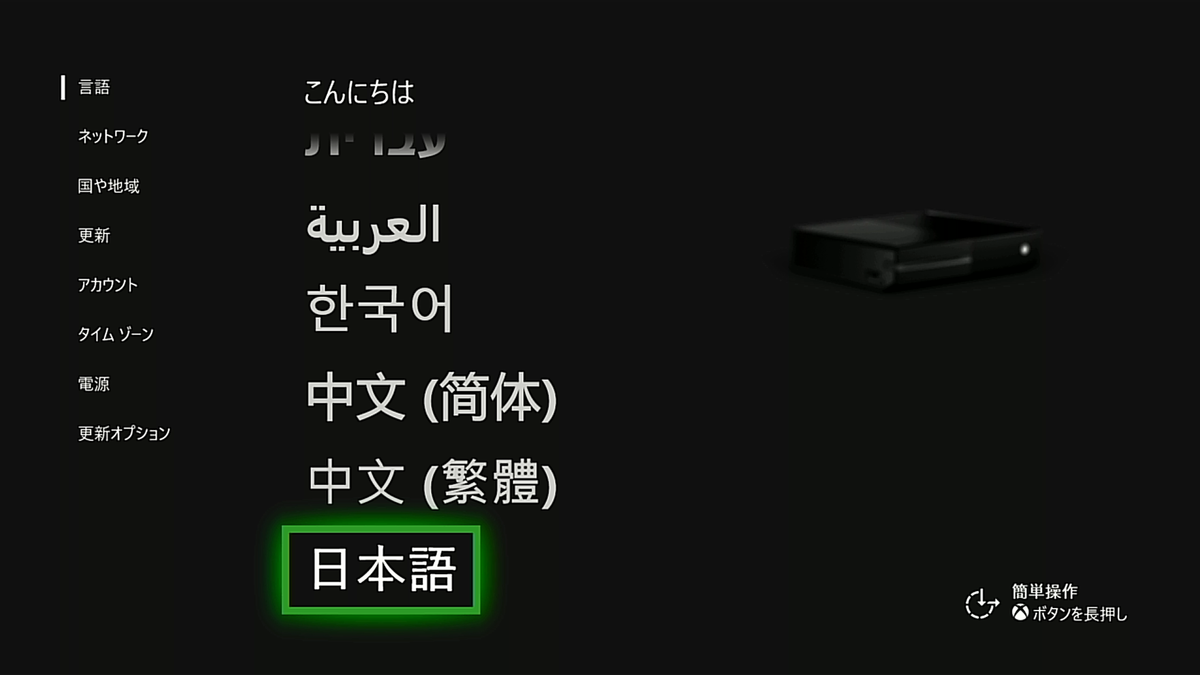
設定を済ませて・・・

なんということでしょう(ビフォーアフター風)
E102エラーを吐いて起動しなかったXbox Oneが、問題なくMicrosoftアカウントでログインでき、ホーム画面も問題なく表示されました

内蔵HDDの空き容量も1.6TBもある。
また気になっていた中華製のACアダプタも分解。

スゲースカスカだ・・・
純正ACアダプタの分解記事の写真と比較すればその密度の低さが分かるだろう
これが俗に言う3密を避けた結果なのか!?(いや違う)
回路を追ったわけではないがパッと見、コンセント側に配置されているノイズ軽減や電流安定用のコイルはなく、左右の放熱用ヒートシンク板にファンの風が直接当たらないようだ。ファンの意味とは!?
スタンバイ電源用の5V電源が7805三端子レギュレータから出力されるようだが、周りをコンデンサを囲みしかも発熱するのにヒートシンクなしという謎配置だ。
スタンバイ用5V電源は1A出力と書かれているが発熱でそこまで出力されないだろうし、仮に出ても熱でレギュレータそのものや周りのコンデンサにダメージ与えるだろ。
Amazonで報告されている熱でアダプタが変形したとか、起動しなくなったとか、勝手に電源が入る、という問題はこの辺りが原因だろう。
正直12V電圧の17.9A出力とかいう数字も図ったわけではないが怪しい。

余っていたメモリ用ヒートシンクを7805に貼り付けて、上記のXbox One初期化作業を行ったが、負荷がかかるゲームを立ち上げたらXbox One本体にダメージを与えたり最悪発火しそうなのでこれ以上このACアダプタを使うのはやめておこう。
ATX電源をXbox One電源用に代用する記事があるので、Xbox One電源接続ケーブルだけ部品用に抜き取ってATX電源アダプタを作っておこう。
※追記:その後、PC用の300W SFX電源(INWIN IP-S300FF1-0)を改造して作ったXbox One電源。
12Vが18A、スタンバイ用5Vが2A出る電源に、電源ON配線に抵抗2個(100Ω、1KΩ)とトランジスタ(2N7000)を組み込んで中華電源のコードを流用。