HP200LX、Palm Top PC110、Libretto、VAIO C1、LOOX U、工人舎 PM、OQO、etc・・・かつてパームトップPCやUMPCと呼ばれていた手のひらサイズの小型PCの数々。携帯性に優れているとはいえ(一部を除いて)小型ゆえにキーボードに難を抱えていたり性能もWindowsを動かすには不足気味、スマホやタブレットの普及で廃れてしまっていた。
自分はAndroidスマホを持っていて待ち時間に外で文章入力をしようかと思い、タッチパネルによるキー入力がどうしてもおぼつかず小型キーボードを使って文章入力を試みたこともあるが、小型とはいえやはり物理的に別々になっているせいでかさばった感じがするし、日本語切り替えがキーボード側からうまくいかなかったりと標準搭載じゃないのが難になっていて運用するのには難があった。自分のように物理キーボードを搭載したマシンを望むものは少なからずいるものの、現在では絶滅したかと思われたUMPCだが、5.5インチ液晶折り畳み式の3DS LLサイズ、更にキーボートとゲームスティックまでついた機種「GPD WIN」が今年、クラウドファウンディングサイト「Indiegogo」に登場し目標額に到達、Indiegogoで出資していた自分の元にもついに届いた。

上部にGPDと記載された黒い箱。よく書き間違えがありますが、GDPじゃありません。国内総生産の事じゃありません。

中を開けるとGPD WIN本体とWindows 10のプロダクトキーが書かれたシールが出てくる。

付属品。5W 2.A出力のPSEマーク付きUSB電源アダプタ、USB Type-C接続のUSBケーブル(充電用)、イヤホン、写真には写ってないが二枚の液晶保護シートも付いてくる。

本体
詳細スペックとしてはCPUにAtom Z8700、メモリはDDR3L-1600 4GB、eMMC 64GB、Windows 10 x64、6700mAh Li-ion バッテリーを搭載と、よくある中華製Windowsタブレットよりも一ランク上で10インチクラスと同等かCPUが上といういう豪華な内容。安価ノート・タブレットで一般的なメモリ2GBとeMMC 32GBの組み合わせ、もしくはメモリ4GBかeMMC 64GBどちらか一方のみという仕様でのWindows 10使用は容量不足が感じられそうではあるが、この程度を搭載していればWebブラウザでタブを複数開いたり、アプリを複数インストールしたりOSのインストールする際にも空き容量が足らないということはないだろう。欲を言えばVRAMにも割り当てられるので8GBまでメモリを搭載されているのがいいだろうが、コストや消費電力的に厳しいかもしれないので難しいのかも。
液晶は5.5インチで解像度は1280*720・タッチパネルにも対応しているが、この解像度でのWindowsデスクトップモードではタッチ操作は快適とはいいがたいので、スティックによるマウス操作をするか別途マウスを使用したほうがいい。
サイズは縦96×横155×厚さ23.5mmで、3DS LL(縦93×横156×厚さ22mm)かNew 3DS LL(縦93.5×横160×厚さ21.5mm)と同等。


おそらくピッタリだろうと思って買っておいたNew 3DS LL用のケースに入れてみましたが、左右にちょっと隙間があるくらいで、厚みも奥行きも予想通りフィットして持ち運びの際の傷といった心配もこれで解決。
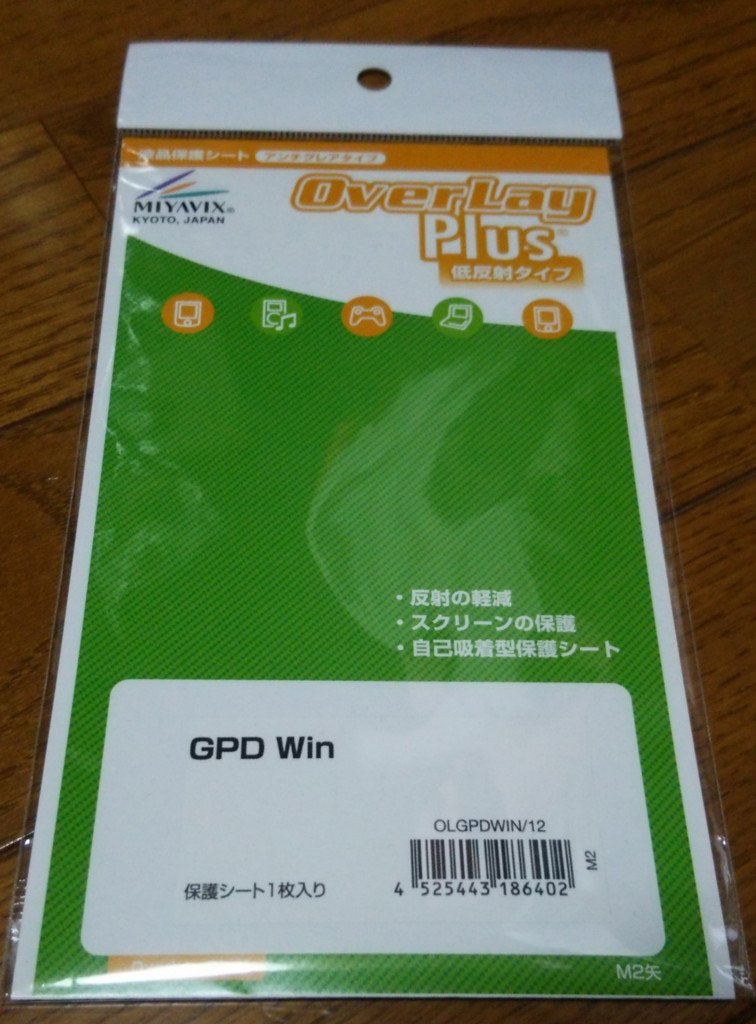
液晶保護シートは付属で二枚ついていたが、自分はミヤビックス製の低反射タイプのGPD WIN用保護シートを張り付けてみました。標準では映り込みが激しくて周りの背景で見えにくく感じるが、このシートは映り込みを抑えて。また閉じた際にどうしてもスティックやキーボードと液晶が触れるところがあって、傷や汚れから守ってくれるのもいい。

3DS LLサイズと小型ながらキーボードを搭載しており、更には小型ゲーム機を名乗っているだけあってゲームスティックまで搭載されている。キーボード上側に左右スティック・十字キー・4ボタン、背面左右に2ボタン計4ボタン、キーボード右側にSTART・SELECT・左右スティック押し込み相当のボタンが配置。珍しいのがDirectInput/XInput/マウス操作に切り替え可能になっており、どの用途でも無駄にならずに使用でき汎用性が高い点。
マウスモード時は右スティックでマウス移動、左スティック上下でスクロール、Lボタンで左クリック、Rボタンで右クリック、十字キーがWASD割り当て、ABXYボタンがそれぞれ矢印キーの割り当てとなっている。
ただDirectInputモードは不具合が多いようで、殆どのゲームでXInputで問題なく使用できることも考えると、ほぼマウスモードかXInputモードのどちらかにしか切り替えることはないだろう。
注意点として切り替えの際にスティックを倒したままにしておくと、センター位置の調整がその倒した場所を基準としてしまいマウスやスティックがずっと動きっぱなしになってしまうことがあるので、切り替える際は確実にスティックやボタンから手を放しておくこと。また起動時にコントローラを認識するゲームだと、起動後にXInputモードに切り替えてもキー入力を受け付けないようなので、そのようなタイトルの場合はキーボードのEnterキーを押すだけで起動できるようにアイコンやSteamライブラリの一覧から選んでおいてXInpuに起動前から切り替えておく必要がある。
電源ボタンはキーボードの右上側、Xboxボタン横に位置している。長押しすることで電源のON/OFFとなる。一回だけちょんと押して電源が付かず故障かと勘違いしないように。他のキーと違いかまぼこ状になっておらずこのキーだけ平らになっており押しにくく、長押しが必要なので間違えて押してしまい電源を切ってしまうということはないだろう。
BIOS設定を弄っていないと電源を入れてない状態で充電ケーブルを接続しても、バッテリーマークが画面に出たまま充電状態で起動することができないが、Ctrl+ Alt + Delで起動することができる。
キーボードはかまぼこ状に出っ張っていて、カチッカチッとした押し心地で両手に持って少し力を入れて親指か爪で押していくという入力の仕方が適しているような大きさとキー間隔。入力の際に少しだけ力が入り、キー間隔が狭く手に持った際の横幅が広くてタッチタイピングといったことが逆にしにくい大きさではあるが、SC-01Bの物理キーボードのカチカチに慣れていてタッチパネルの入力が未だにしっくりこない自分にはこれで十分。
英語キーボードとなっており、alt + ~ キーの同時押しで日本語入力に切り替えとなる。

また背面にはイヤホン端子・MicroSDカードスロット・USB Type-C(充電兼用)・Mini HDMIポート・フルサイズのUSB 3.0ポートが搭載されているので、変換ケーブルなどを使用しなくてもそのままUSB機器を繋げられたりテレビに出力できるのもよい。タブレットやスマホだと薄型化のためにフルサイズのポートが無かったりして、変換ポートが必要になって逆にかさばったり不便になったりするがGPD WINならその点は問題ない。ただし、後述するが内蔵SDカードスロットの速度は遅いので注意。

ケース裏側。各種マーク(自分の機種は技適なし版)とファンの回転数を切り替えるスイッチ(左でオフ、右で最大)、右下にファンの通気口がある。今後製造されるものはおそらく技適マークがそのまま機体に印字されているものだと思うので、特に心配する必要はないだろう。
Windows 10は既にインストール済みで、電源を入れてプロダクトキーを入力さえすればすぐ使える状態になってはいるものの、OSが英語版となっていて日本語設定にしても一部が英語表記のままとなってしまったり、バージョンがTH2(1511)で古い、マルウェアが紛れ込んでいる可能性もあるのでAnniversary Update(1607)のアップデートもかねてクリーンインストールすることにしました。仮に回復パーテーションごとOSが吹っ飛んだ場合でもこの方法で復旧できる(物理的にeMMCが死んでいるとかは別だけど)ので覚えておいて損はない。
まず下準備として
Windows 10 インストールメディア作成ツールでx64版インストールプログラムを焼いたUSBメモリ
GPD WINのドライバ一式(インストールUSB内にコピーしておいていい)
日本向けのWi-Fi設定ファイル(4356r2nvram.txtをGPD WINドライバのinfフォルダ内にある同一ファイルに上書き)
Intel HD Graphics ドライバ(この記事を書いている時点で15.40.28.64.4501版が最新)
を用意。
あとは可能であればUSB接続のマウス(とキーボード)、メモリとマウス&キーボードがすべて刺せるUSBハブがあるとよい。インストール実行中は本体側のスティックによるマウスがほぼ動かないので、外付けマウスがないと作業効率が格段に落ちる。
USBメモリをGPD WINに電源を入れてロゴマークが出ているときにDELキーを連打すればBIOS画面に移行する。画面が縦表示になり見にくいが、「Boot」タブ内にある「Boot Option Priorities」から「Boot Option #1」をUSBメモリに切り替えて再起動。
Windows 10 インストーラが起動(ここでも画面が縦表示のまま)したら「キーボードの種類」を「英語キーボード」にして「次へ」をクリック、箱に付属のプロダクトキーを入力してライセンス条項に同意。インストールの種類は「Windows のみインストールする」、インストールするドライブ選択画面では一旦表示されているドライブ(システム、OEM、回復含めて)をすべて削除し、新規に作成したドライブをインストール先に選択する。あとは画面に沿って進めていくのみ。
Windowsが起動したらまずはドライバ類のインストールから。GPD WINドライバ一式内のinfフォルダ内にあるInstall-drivers.batを右クリックして「管理者として実行」を左クリック。管理者権限で実行しておかないとインストールされないので注意。また同一フォルダ内の4356r2nvram.txtを日本向けの設定ファイルに置き換えておかないと内蔵無線LANが5GHz帯の送受信が行えない。正常に終了したらしばらく待った後、再起動。これで無線LANを含む、細かいドライバ類の大半は入る。
次にビデオドライバと画面の横表示の設定。ビデオドライバは普通に入れるだけでいいが、入れても縦表示のままなのは相変わらず。デスクトップ画面で右クリックし、メニュー内の「ディスプレイ設定」(Intelドライバのグラフィックス・プロパティ or オプションではなくOS標準の設定)を開いて、
「ディスプレイのカスタマイズ」から

「向き」の設定を「横」
「この画面の回転をロックする」を「オン」
に切り替える。これで横画面のまま固定でき、動かしても縦表示に戻ることはない。
またタブレットモードもこのままだとオンになっているようなので、同じ画面内の「タブレットモード」タブを押して、
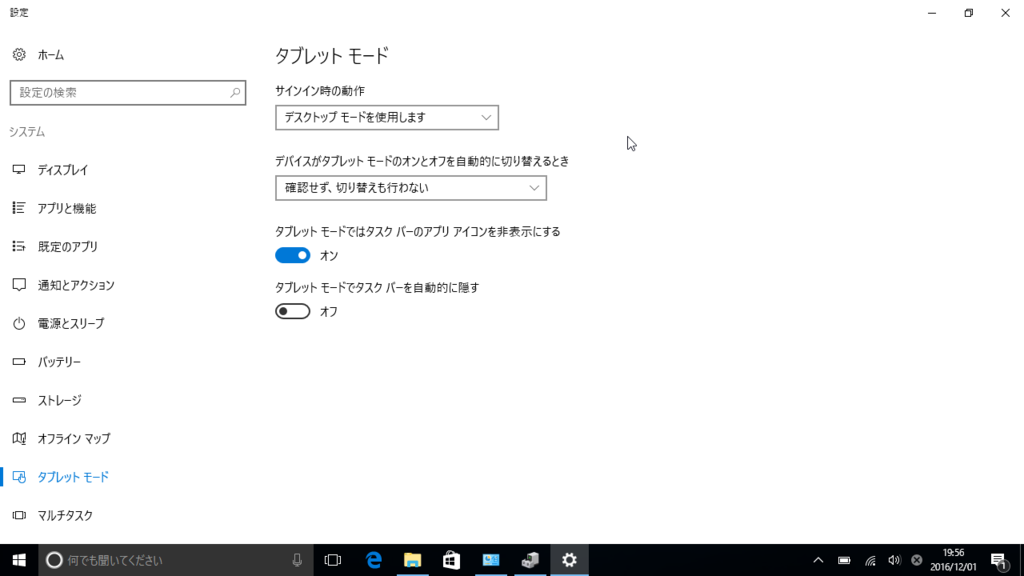
「サインイン時の動作」を「デスクトップモードで使用します」
「デバイスがタブレットモードのオンとオフを自動的に切り替えるとき」を「確認せず、切り替えも行わない」
に設定する。
インストール必須ではないものの使用されている無線LANチップ、BCM4356は
のどちらか(同一ファイル)で、公式ドライバよりも新しいバージョンが用意されている。インストールして問題なく5GHz帯に接続できたが、不具合が直るか、または発生するかは分からない。ただ、Wi-Fi接続やスリープ周りで問題が発生している人は入れてみてもいいかもしれない。
- SDカードのローカルディスク化
eMMCの容量は64GBで上記のクリーンインストールを実施した段階で42GB程度の空き容量はあるものの、これだけではどうしてもゲームを複数インストールするには心許ない。幸い、内蔵SDカードスロットはあるのでそこに入れればいいのだが、リムーバブルではないローカルディスクへのインストールが必須のソフトだとそのままだと入れることができない。そこでSDカードの一部領域を仮想HDD(VHD)化しておけば速度こそ落ちるものの容量を増やすことができる。
詳しい解説は他のサイトでも取り上げているのでここでは細かく記載しないが自分は、
じょーかめもり - 容量の少ないPC向け 仮想HDD作成(VHD)
を参考にしてVHDを作成、Steamクライアントとゲームをインストールしている。自動マウントのタスク設定で「条件」タブ内の「AC電源で使用している場合のみタスク開始」のチェックを外しておかないとバッテリー駆動時に自動マウントが行われないという問題は判明したものの、それでも自動マウントがうまくいかない時があったので、仕方なくデスクトップ側にもバッチファイルを置いておくようにしました。
- ベンチマーク&ゲームプレイ
さてコントローラも本体も内蔵しゲーム用PCと名乗っているマシンということで、気になる性能をチェック。
まずはCPU-Z、GPU-Z、CPUID HWMonitorでの温度読み(ファンは最大回転)

ビデオドライバのバージョンは古いままの状態でのSSだが、CPUはもちろんZ8700、カタログスペック面に表れにくくよくコストカットされやすいメモリの接続も128bit接続で25.6GB/s出ているようで上限通りとなっているようだが、バックグラウンドでWindowsアップデートを行っている程度にも関わらずCPU温度の高さが気になるところ。大体65度、高いところだと69度近くになっている。

グラフィック設定は「低品質」、表示方法は「フルスクリーン」を指定すると画面が黒いまま何も表示されないので「仮想フルスクリーン」設定にしているがスコアは電源接続時に3300~3400、バッテリー駆動時に3000~3100程のスコアとなる。バッテリー駆動時間延長のために省電力機能が働く模様。温度も同時に計測したがCPU温度は70度を越え、グラフィック部分も57度になっている。85度まではいかないものの、軽いはずのドラクエ10でこれだともっと重たいゲームを動かした際にどうなるかが少し心配。
お次はCrystalDiskMarkの計測結果

eMMCの方のスコア。

内蔵SDカードスロットに接続したSanDisk製のUHS-I対応128GB MicroSDカードのスコア。USB3.0接続のカードリーダ時にはシーケンシャル読み出し90MB・書き込み40MBとほぼ論理値叩き出していたのにほぼ2~3分の1程度しか速度が出ない。時折、引っかかりのようなものも発生する。
実際のゲームプレイ動画。Steamクライアントとすべてのタイトルは上記のVHD化したSDカード内にインストールしている。Steamクライアントの立ち上げは遅いものの、高速だとは最初から思っていなかったので特に気にしてないし、実ゲームの立ち上げそのものはそこまで致命的に遅いとは感じないかと思われる。
Duke Nukem 3D: 20th Anniversary World Tour
Hail to the GPD WIN! Baby!
解像度1280*720、トゥルー3Dレンダリング ON、アンビエントオクルージョン OFFで大体30~50fpsで遊べる。
ギルティギア2 OVERTURE
Steam版「ギルティギア2」。ムービーシーン:30-40fps・ゲームシーン:20-30fps、エフェクトが画面いっぱいに広がるところで一瞬15fpsまで低下するが、プレイした感じではフレームレートの低さは意外と気にならない。
Turok: Dinosaur Hunter
NINTENDO 64用FPS「時空戦士テュロック」のSteam版。解像度1280*720、FXAA・Bloom・LIGHT SCATTER・OCCLUSION QUERIESをオフ、WATER REFRACTION and REFLECTION・SIMPLE SHADOWをONにして55~60fps。何故か動画では終わりごろにプチフリが発生したが、SDカードにインストールしていたのが原因かも。
Intensive Exposure
露出狂ゲーム。解像度1280*720、最低設定で30~40fps。一部描写がチラつく以外は特に問題なし。ただメニュー画面がコントローラ入力に対応していないせいで、その都度マウスとXInputモードを切り替えないといけない。
Project Highrise
名作ビル建築シミュレーションゲーム「ザ・タワー」のクローン。マウスモードのままで右スティックでカーソル移動、左スティックで拡大縮小、十字キーで表示エリア移動と違和感のない操作になる。ビルが狭かったり表示物が少なければ60fpsを保っているが、ビルが大きくなってくると30fpsに落ちてくる。ただ、アクション性のあるものでもないので操作にはそこまで支障はない。
Shovel Knight
解像度1280*720で常時60fps。当たり前だが、これに限らず2Dゲームの大半は60fpsで動かせる。
ファントムブレイカー: バトルグラウンド
解像度1280*720で常時60fps。
Outrun 2006 Coast 2 Coast
流石にこのくらい古いタイトルなら3Dでも解像度1280*720で常時60fps動作。PS2版Outrun 2SPに比べてシャトルの発射シーンが無かったりグラフィックも劣るが、これでPSP版C2C以外で快適に外で遊べるOutrun2を実現できる。
Steamホームストリーミング
どうしても重たい3Dが遊びたい?そんな時はSteamホームストリーミングだ。同一ネットワーク内にある母艦PCとGPD WINで同じアカウントにログインしていれば、GPD WIN側のライブラリに母艦PCにインストールされているタイトルがそのまま表示されるので「ストリーミング」ボタンを押すだけで、母艦PCで動作させているゲームの映像をGPD WINに送信して操作することができる。ゲーム用のメインPCは二階の部屋に置いてあるが、これで一階の居間でこたつに潜り込みながらでもベッドで寝ながらでも本格的にゲームを楽しむことができる。もちろんテレビ出力やコントローラ接続も可能なので、大きめの画面や操作を快適にしたいのであれば繋げば解決できる。非推奨の無線LAN接続で繋いで遊んでみたけど、それでも特に目立ったラグらしきものはなく、時折映像が乱れたり飛ぶことはあったけど軽く遊ぶくらいなら支障がない。格闘ゲームやシューティングといったフレーム単位の動作が求められるようなものじゃなければ十分実用的。
2Dゲームならほとんどのタイトルで60fps、10年以上前の3Dゲームとかであれば720pでも60fpsは出てくれる程の実力はある。どうしても重たいゲームがあるのならばストリーミングを使って母艦上で動かせば家中どこにいても好きなゲームを遊ぶことができる。
ただ、画面がタブレットの縦表示用の画面を流用しているのもあってか、一部ゲームで全画面表示ができなかったり、古いゲームでも意外と重かったり、ビデオドライバの問題により起動しないといったタイトルも存在する。
とりあえず、情報交換のためにSteamコミュニティグループと実際にGPD WINで動作確認が行えたタイトルを報告するキュレーターを作成してみたので、協力できる人はよろしくお願いします。
バッテリー駆動時間も相当に長いという印象で、フル充電の状態からSteamでゲームをダウンロードしたりインターネットを見たりしてみたが、それでも6時間使ってバッテリー残り40%程度は残っていた。使用用途にもよるだろうが、軽く作業する程度ならば一日分は十分保ってくれるだろう。
- BIOS設定
どうにかしてパフォーマンスアップのためにBIOSの設定を変更したいと思うだろうが、触る必要は全くない。下手に弄って文鎮化しても困るし、海外サイトなどで高速化設定と言われている「DRAM Speed Grade」と「GFX Boost」の設定を変更してみたが、逆にドラクエ10 ベンチマークにおいて電源接続時ですら500近くスコアが下がってバッテリー駆動時よりも動きが悪くなってしまった。
また、電源ケーブル接続時に起動できなくなるということでBIOSのデフォルト設定を読み込むというものがあるが、Ctrl + Alt + Delで起動できるしデフォルト設定だと電源を入れていない時に充電がうまくいかなくなるので基本Ctrl + Alt + Delで起動するようにしよう。
- 放熱強化
Windows Updateやドラクエ10ベンチマークですらややCPU温度が気になる高さだったので、ヒートシンクを改良して放熱効果を上げてみることにしました。ただし、この改造はこの手の分解に慣れていない人がやれば壊してしまう可能性が高いし、技適が外れるので内蔵の無線LANアンテナのケーブルを外し物理的に電波が出ないようにしてUSB接続の無線LAN子機を取り付けなくてはいけなくなるといった問題もあり、それなりに効果はあるものの普通の人にはお勧めはできない。そもそも85度以上にでもならない限りはそこまで気にする必要はないかと思う。
GPD自身がYoutube上で分解動画を上げているのでそれを参考にしながら分解していくことに

まずは本体裏側にある6本のネジを取り外していく(赤く〇で囲った部分)。


裏側のネジをすべて取り外したら、キーボード側を開いて赤く線を引いた箇所の隙間に細いマイナスドライバ(自分はケースを傷つけないようにギター用ピックを使用)を刺してツメを外していく。一か所一か所上げていくというよりは差し込んだら左右に裂いていく。結構固いので慎重に。

上側と下側でケースが外れたからといって、勢いよく持ち上げないように。バッテリーとファン回転数切り替え用のケーブルがあるので慎重に持ち上げ、先端の細いピンセットなどで隙間から赤く囲った箇所のコネクタ部分を外していく。ショートや感電の恐れもあるからバッテリー側から外していった方がいい。ファン切り替え用のフラットケーブルコネクタは、差し込み口反対側の黒いラッチを上に持ち上げてからフラットケーブルを外すこと。ラッチを外さないままケーブルを抜いたり、ラッチを上に持ち上げず引っ張ったりしないように注意。

下側のケースを分離できたら、次はマザーボードにつけられたコネクタやスティック、スピーカーを取り外していく。基本的に赤く囲った部分のコネクタとネジを取り外していくのみ。液晶用のケーブルはコネクタのところを上側に持ち上げる。スティックは黒いテープをはがしてファン切り替え用のケーブルと同じ要領でラッチを外し、各三か所の押さえ用のネジを外し(ミリネジとインチネジが混ざっているので注意。一本側の面はインチネジ)、キーボード側からスティックを斜めに倒しつつ押して取り外す。キーボードのフラットケーブルも、スピーカーのネジを外してスピーカーを持ち上げてから黒いテープを剥がし茶色いラッチを持ち上げて取り外す。

あとはマザーボードのネジを取り外す。マザーに10箇所、ファンに2箇所。ヒンジ部分のネジは取り外す必要なし。

ケースとマザーボード&ヒートシンク兼用のキーボードを分離。マザーボードとヒートシンクの間にある隙間に、ファンがある左側からテコの原理で持ち上げていく。ファンのネジ差込口にネジ穴用の金属棒が刺さっていて抜けにくいのでファンのところから上げれば取れやすい。

マザーボード全容。ヒートシンクにはCPUのAtomと電源用のPMICに接触する部分に0.5mm厚の熱伝導シートが張り付いている。また薄い絶縁用シートもかぶさっている。

それでは早速改造。縦横15mm×0.3mm厚の銅板の両面にシリコングリスを塗り載せる。元の熱伝導シートは0.5mm厚だが、それでもCPUダイ部分がへこんでいたので厚い銅板だとうまく入らない可能性がある。PMIC側の熱伝導シートはそのまま流用しておいた。熱伝導率が上がるかなと思ってヒートシンク側の絶縁シートを剥がしていた際に、PMICの熱伝導シートが少し形が崩れてしまったが、元から少し大きさが足らないといった感じだったので、もし次に改造するなら新規に0.5mm厚の熱伝導シートを用意しておいた方がよさそう。


キーボード側の上にある空いているヒートシンクの隙間に沖電気の「クールスタッフ」を形状に合うように張り付けてみた。「発熱体の熱を遠赤外線により放射する」とのことだが、果たして効果のほどは・・・?
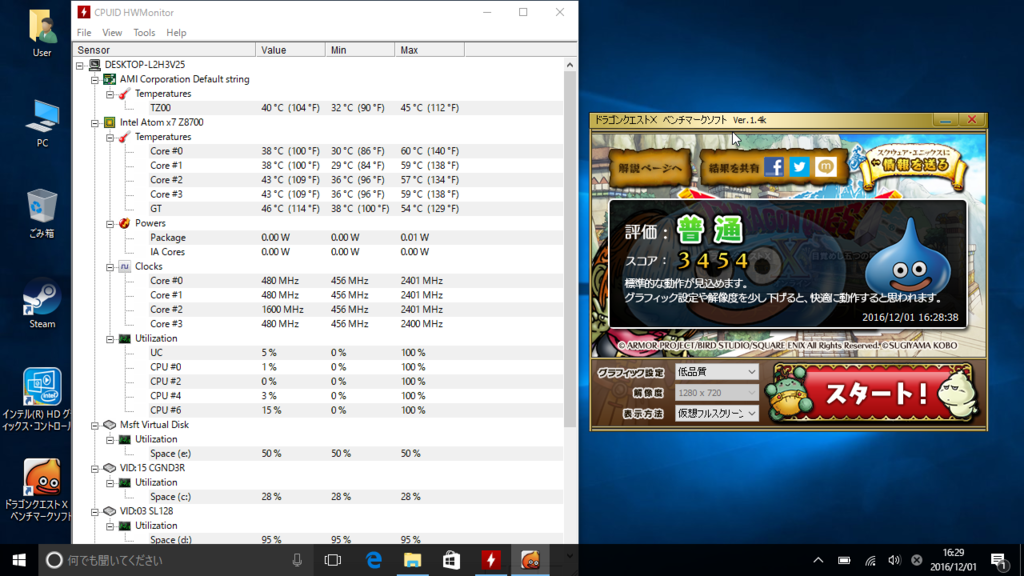
同じようにドラクエ10ベンチマークを測定した際の温度をファン回転数最大にして計測。CPU側は5~10度、グラフィック部分は3~4度と熱が低下している。

これならファンレス駆動もいけそうかと思って、ファンレスでも計測してみた。CPU温度は65度とこれでも改造前のファン最大時よりも冷えている。ただし、グラフィック部分の温度はこちらの方が上だし、温まった後に温度が下がりにくいという問題あり。それでも軽く使う分なら十分ファンレスでもいけそう。